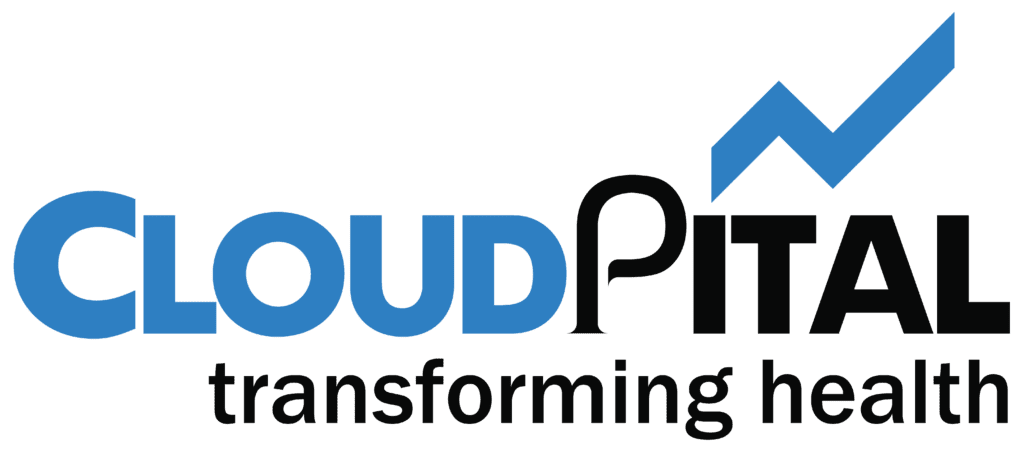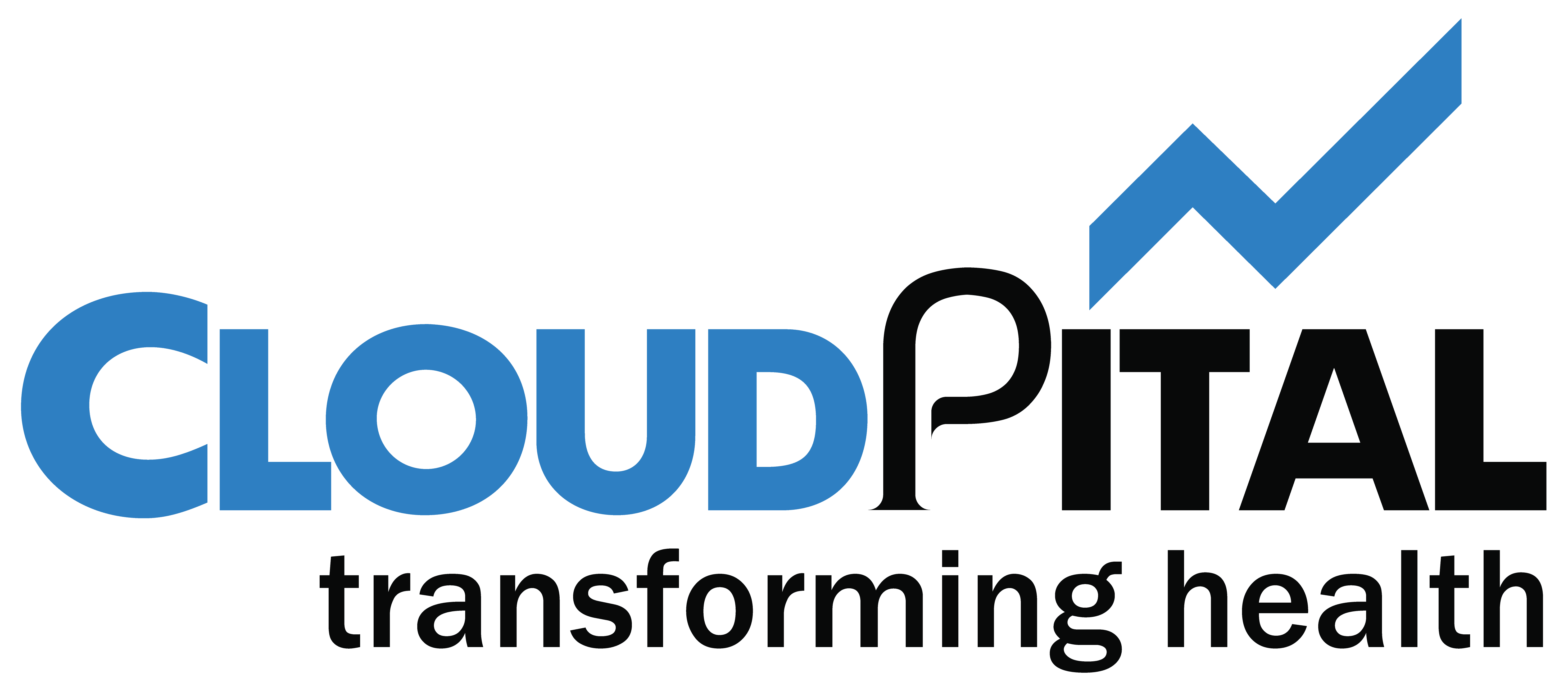Ortho Module: #
The Ortho Module in Cloudpital is designed to assist in the assessment and documentation of orthodontic treatment details. It captures essential information about the patient’s orthodontic history, general health, and dental health. The module includes sections to record whether the patient has undergone any previous orthodontic treatment, along with details such as the name of the treating dentist and the date of completion. Additionally, it provides fields to document the patient’s current state of general health and dental health, including oral hygiene status. This comprehensive data collection aids in creating a detailed patient profile, which is crucial for planning and managing effective orthodontic treatment. The module ensures that all relevant information is documented for accurate diagnosis and personalized care.
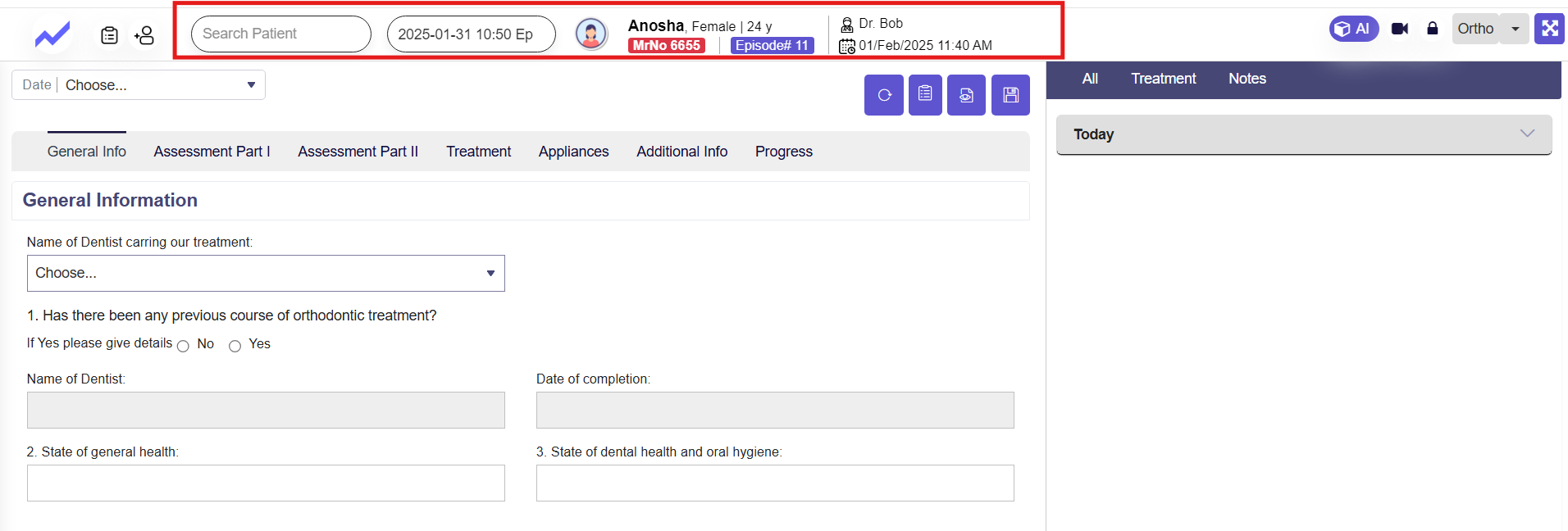
1.1 Permission Settings for Dental’s Perio Feature: #
From the Schedule screen click on Others.
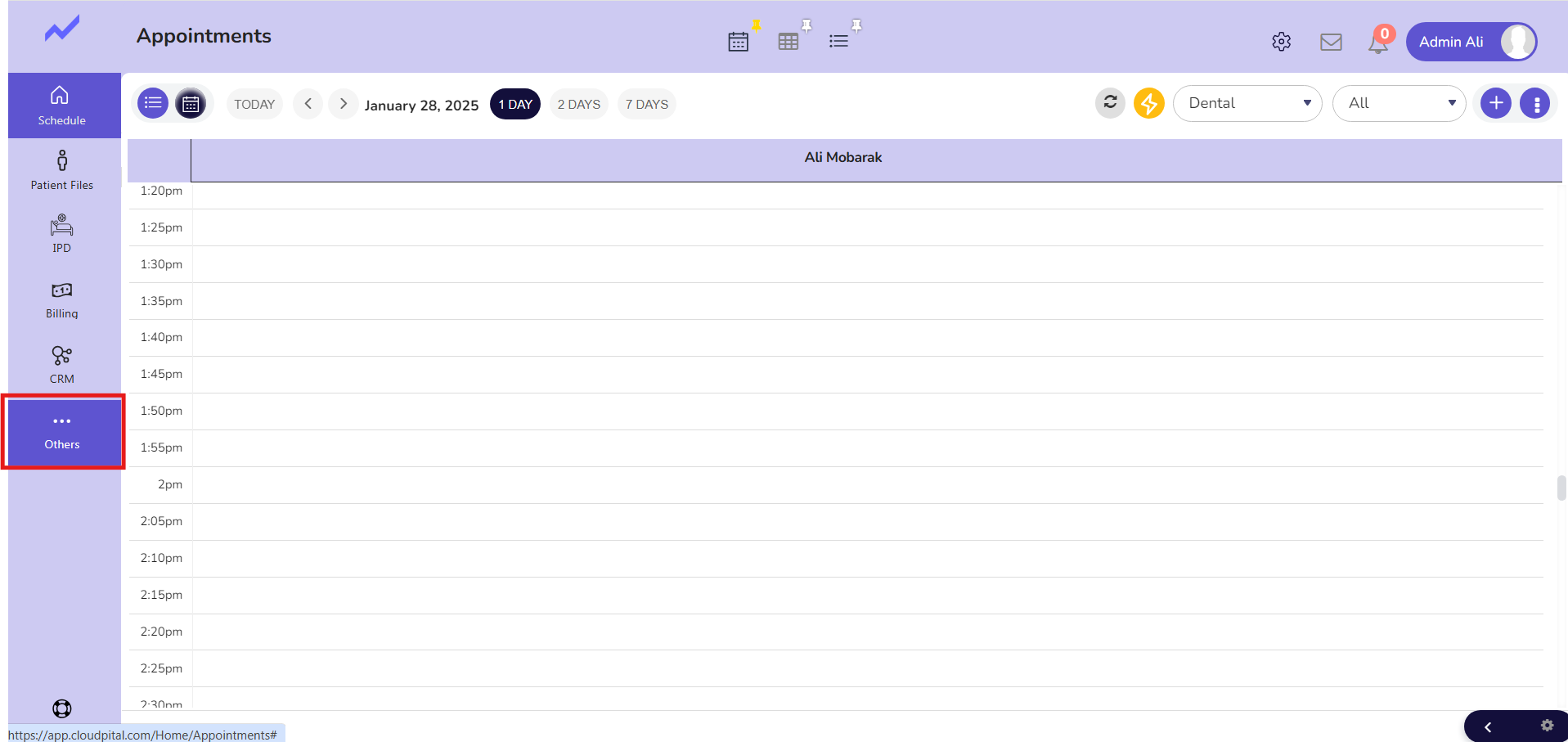
Click on Staff.
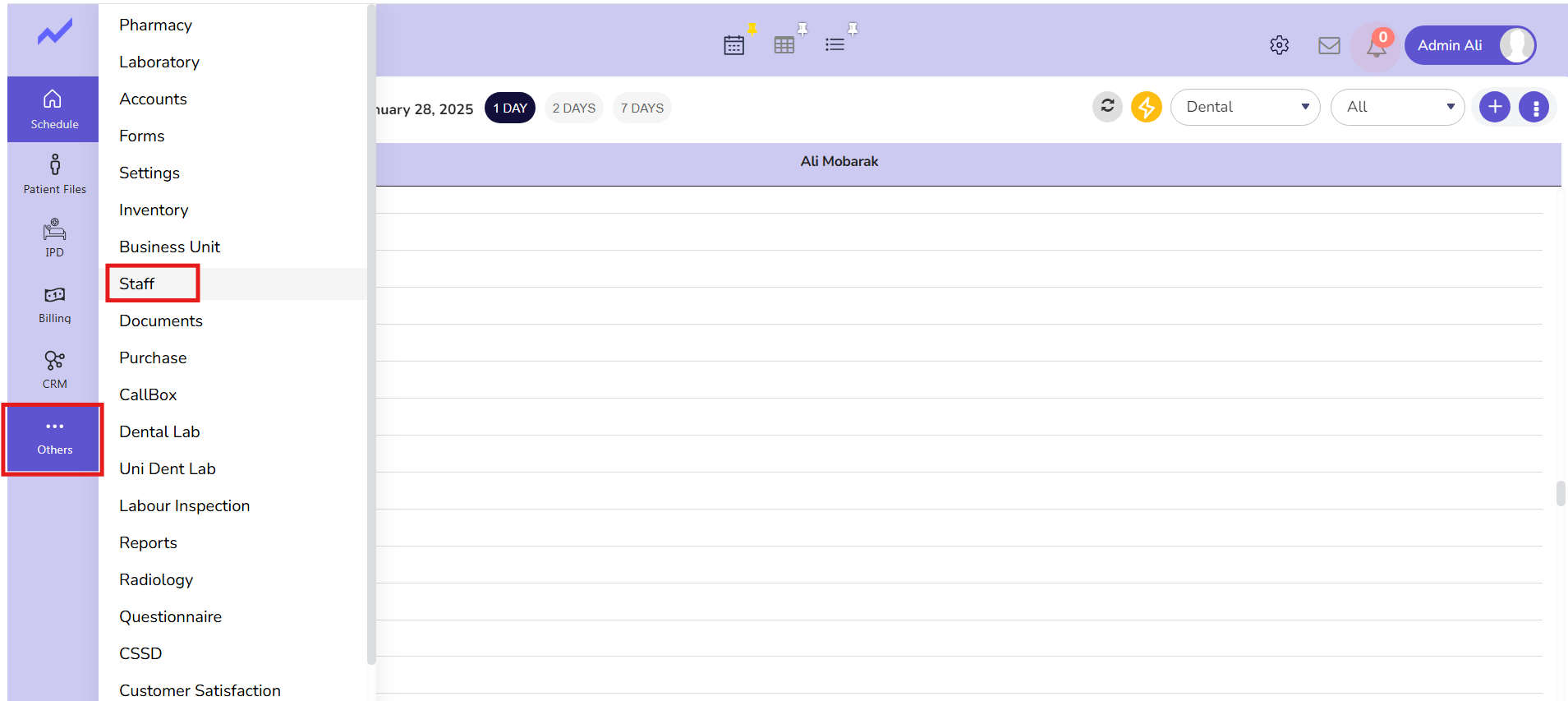
The Staff screen appears. Select the user with whom you are currently logged in. In this case, I am granting permissions to Admin Ali, as I am currently logged in as Admin Ali.
You just need to click on the edit icon.
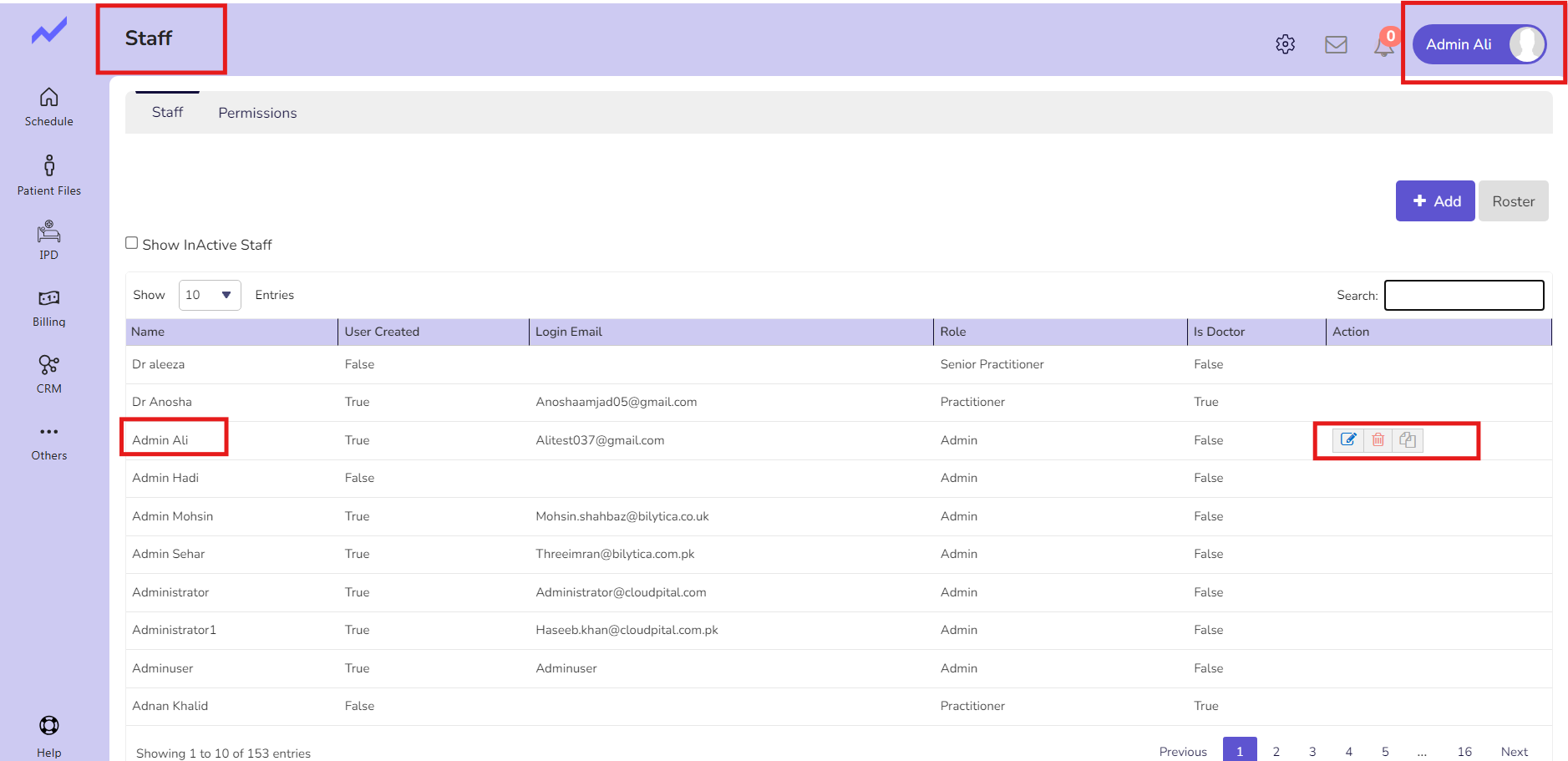
The staff screen will appear. Now, click on ‘Clinic Role’
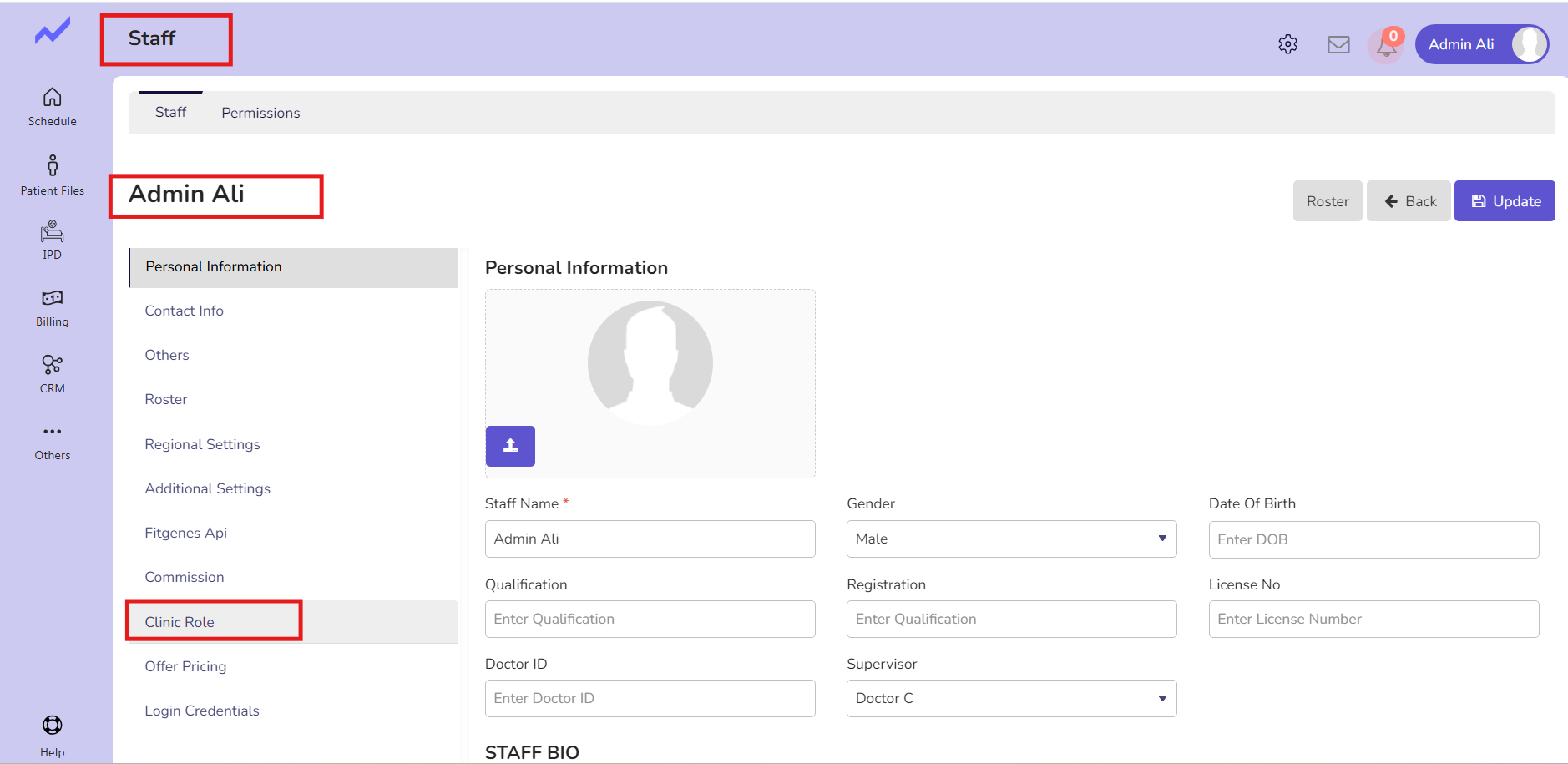
For the Dental specialty, you have to click on Permissions in order to assign this doctor the permissions for the Ortho module.
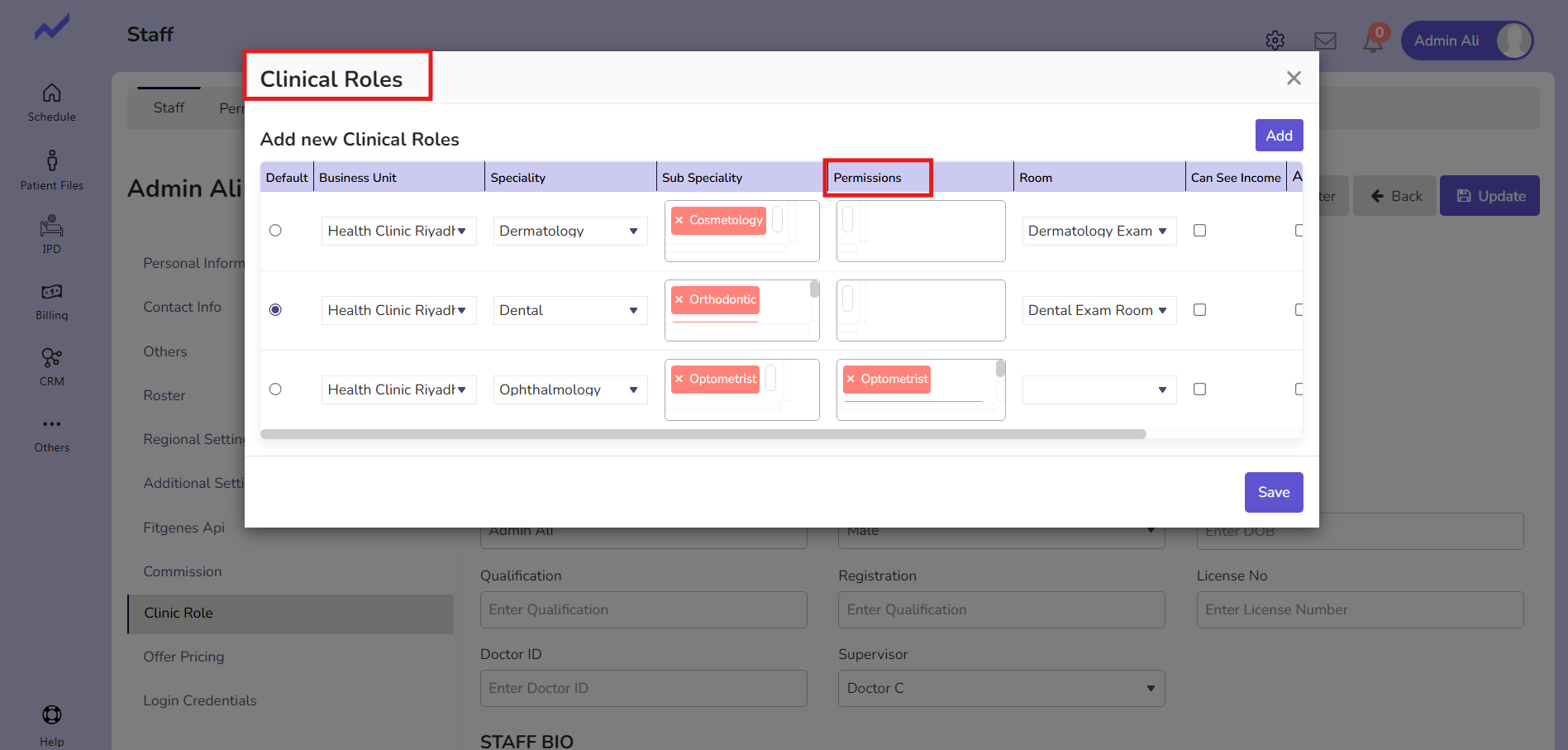
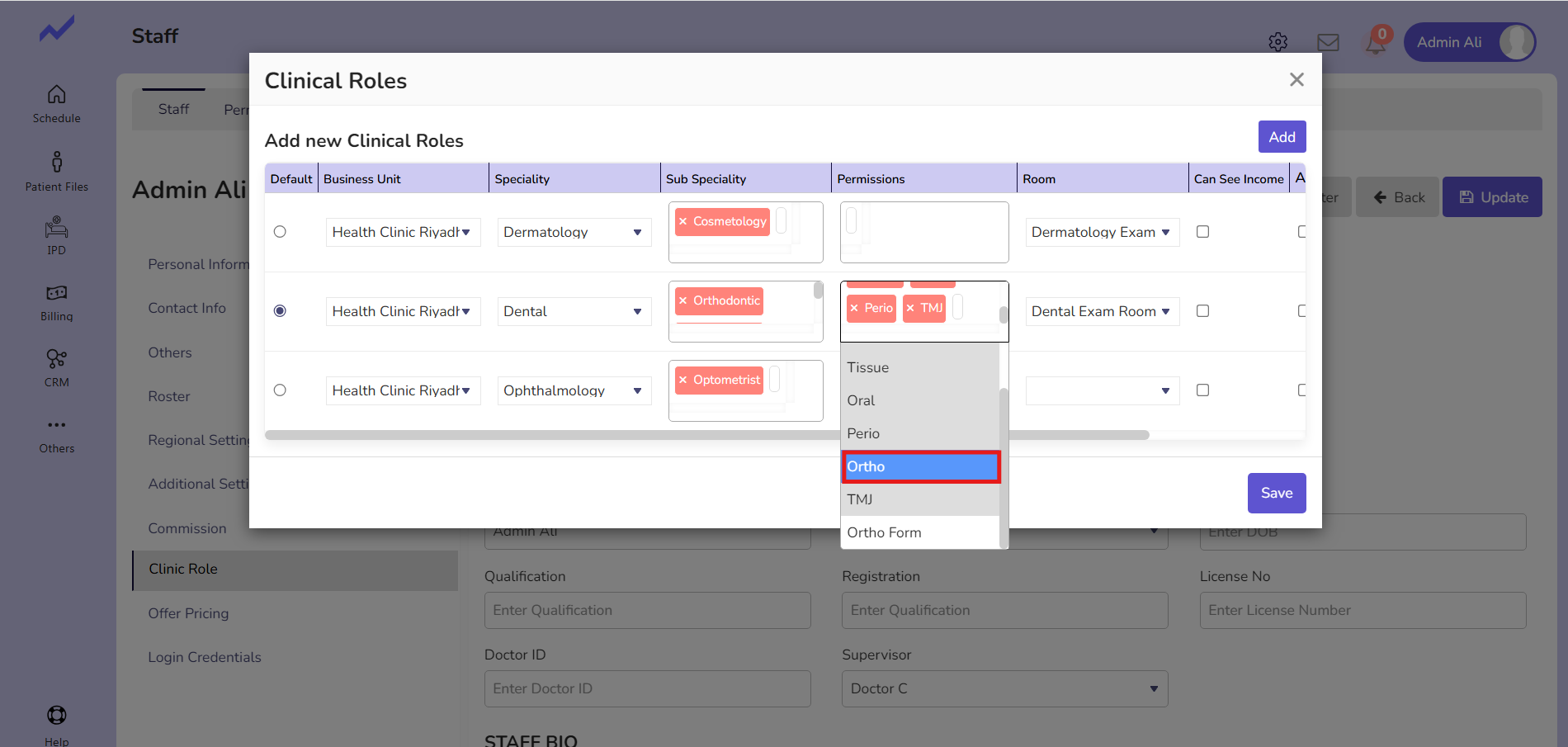
When you click on Permissions, a drop-down will appear with the option of Ortho. Select Ortho and then click on the Save button. The Ortho permission will be granted to Admin Ali.
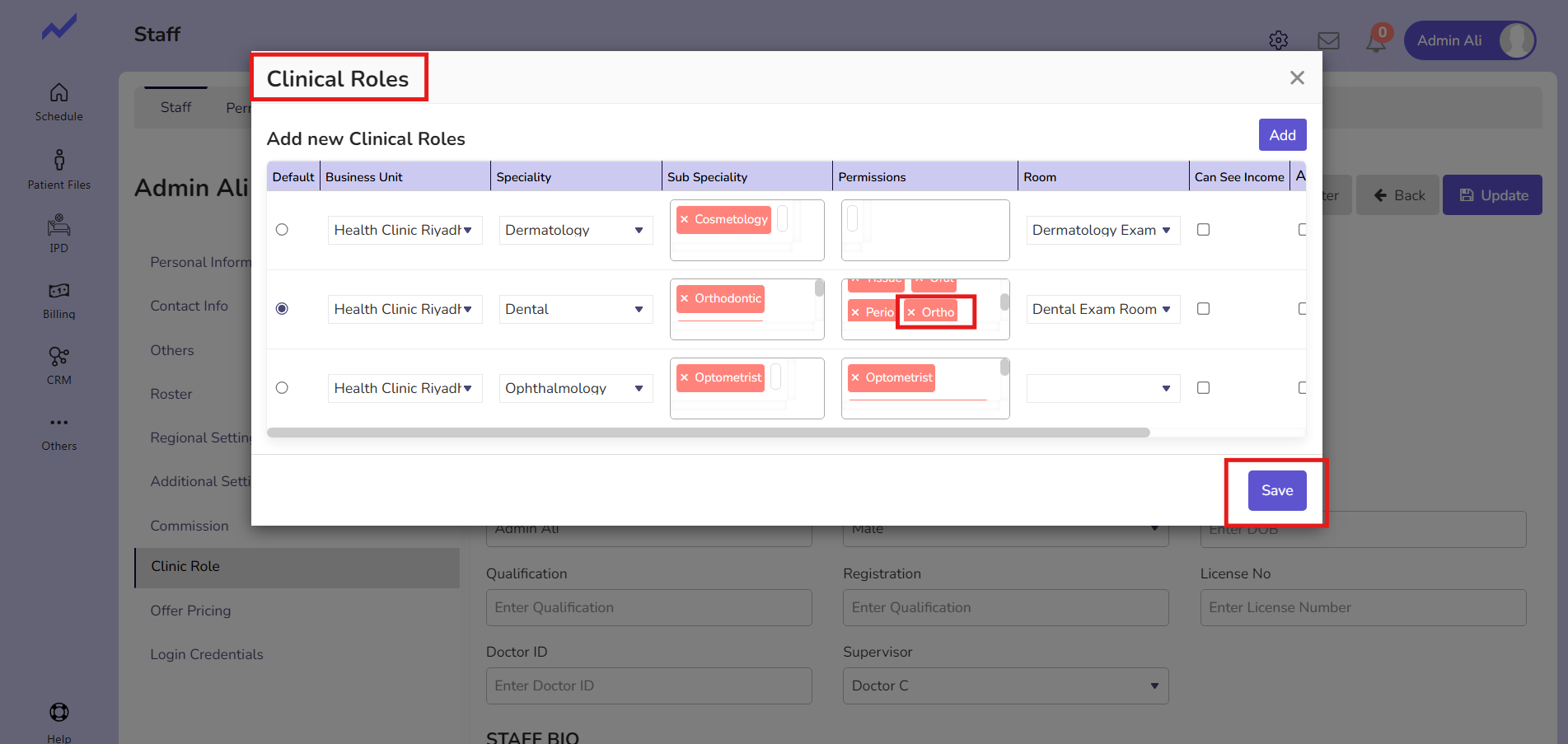
Now click on the update button and the changes will be saved successfully.
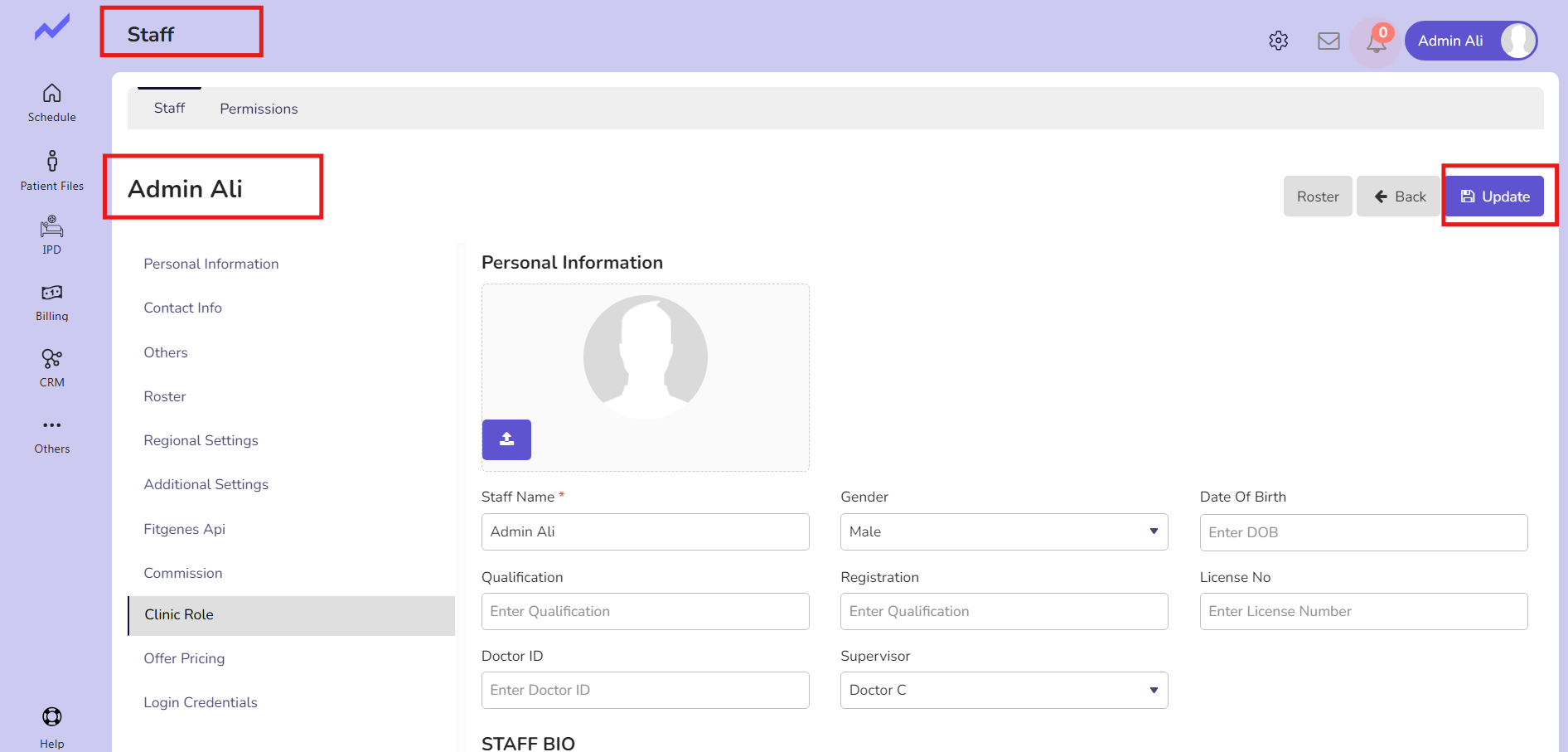
1.2 Create dental Appointment #
Now, go to the Schedule screen and create an appointment for a dental patient with any Doctor .
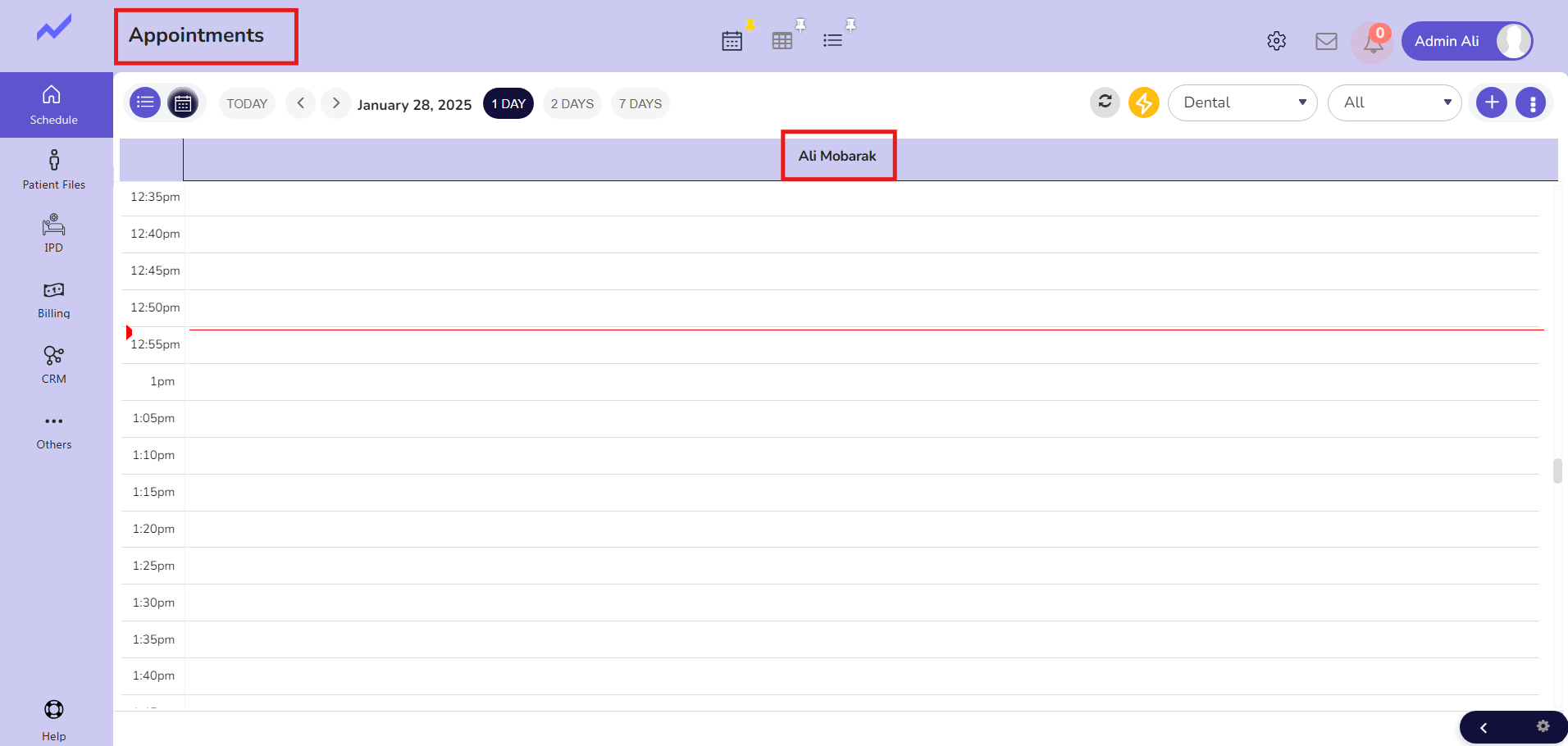
Click on any Slot and make an appointment.
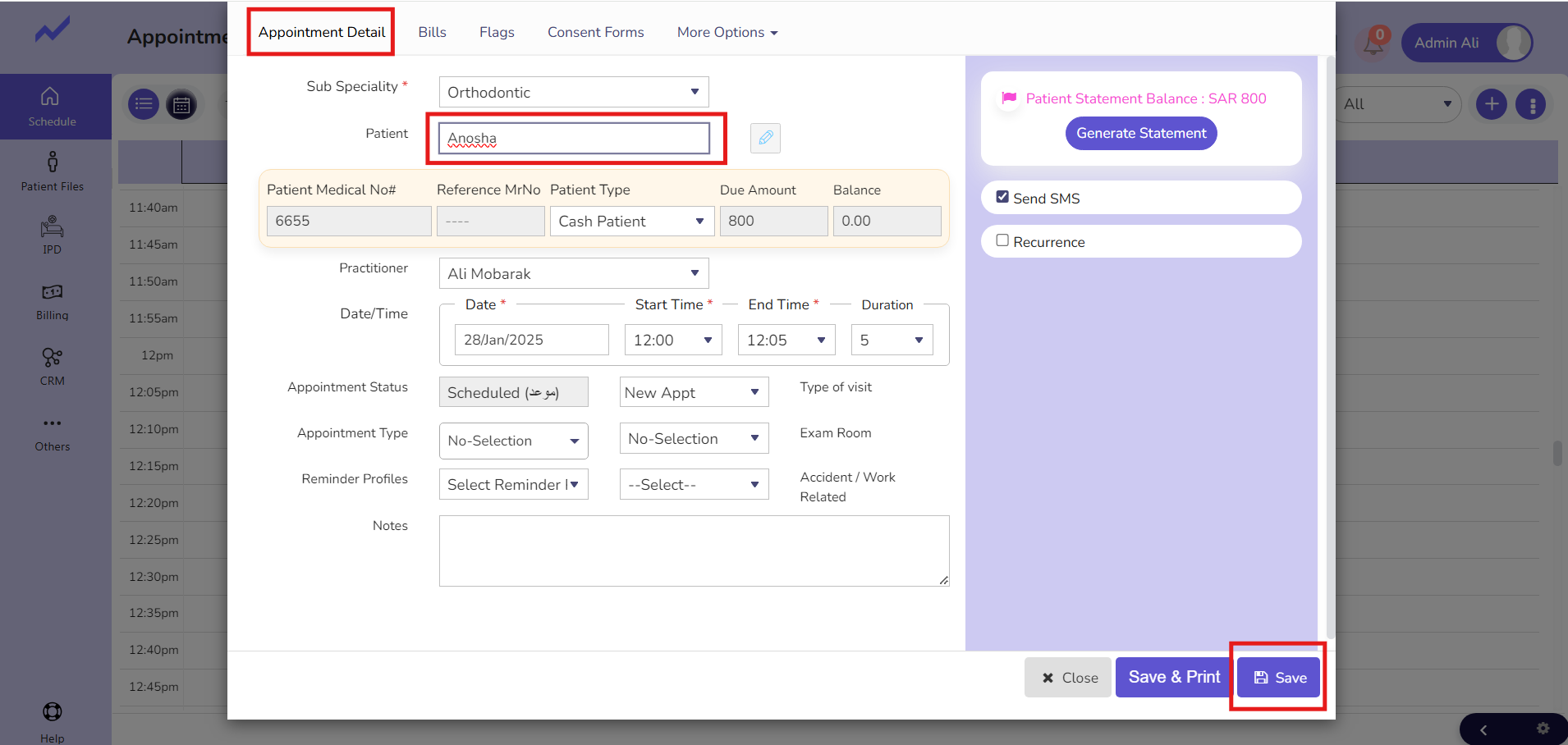
The Appointment Details screen will appear. Select the patient and click on the Save button.
Appointment has been created.
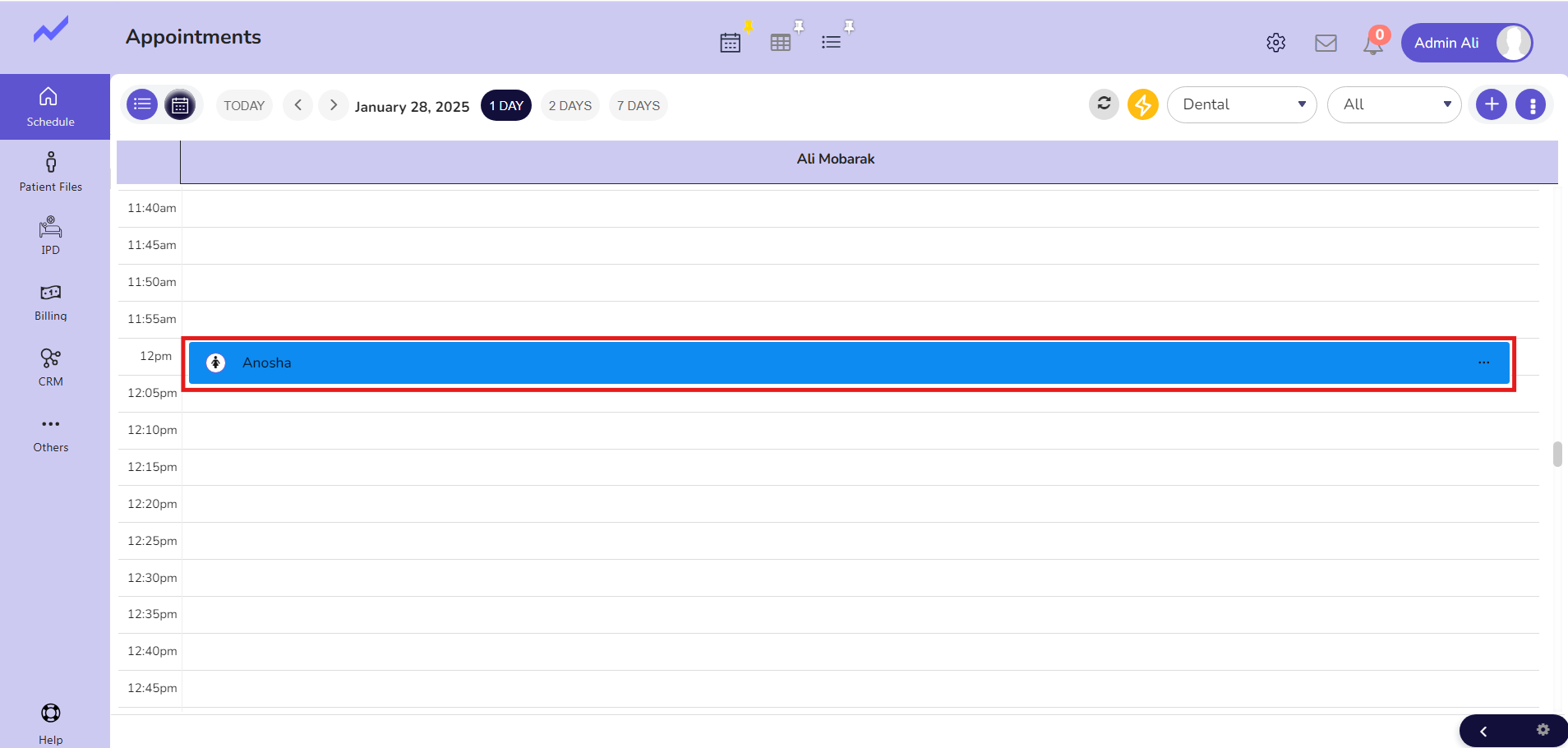
Now, click on the Appointment and then click on the Clinical Note button.
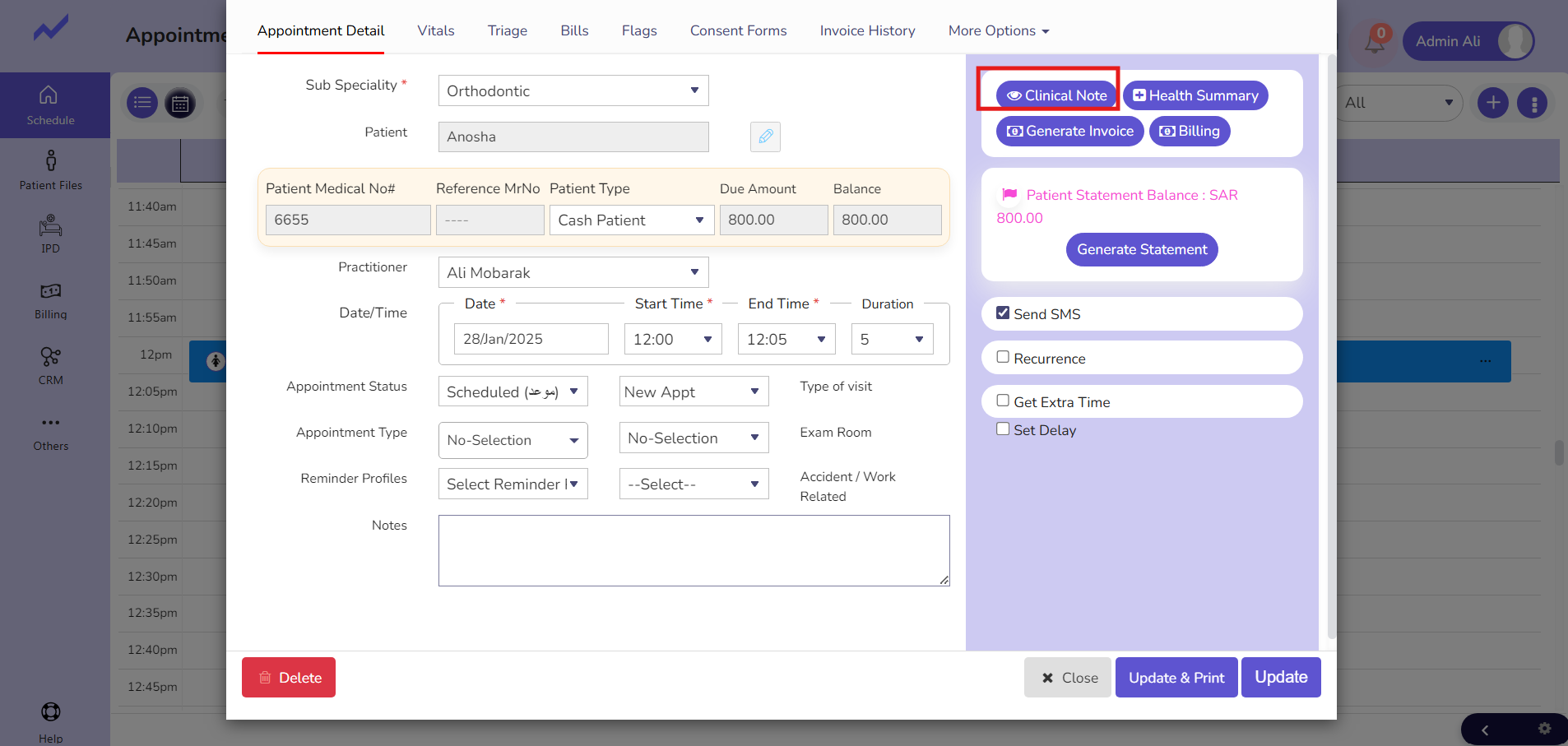
Clinical Note screen will appear.
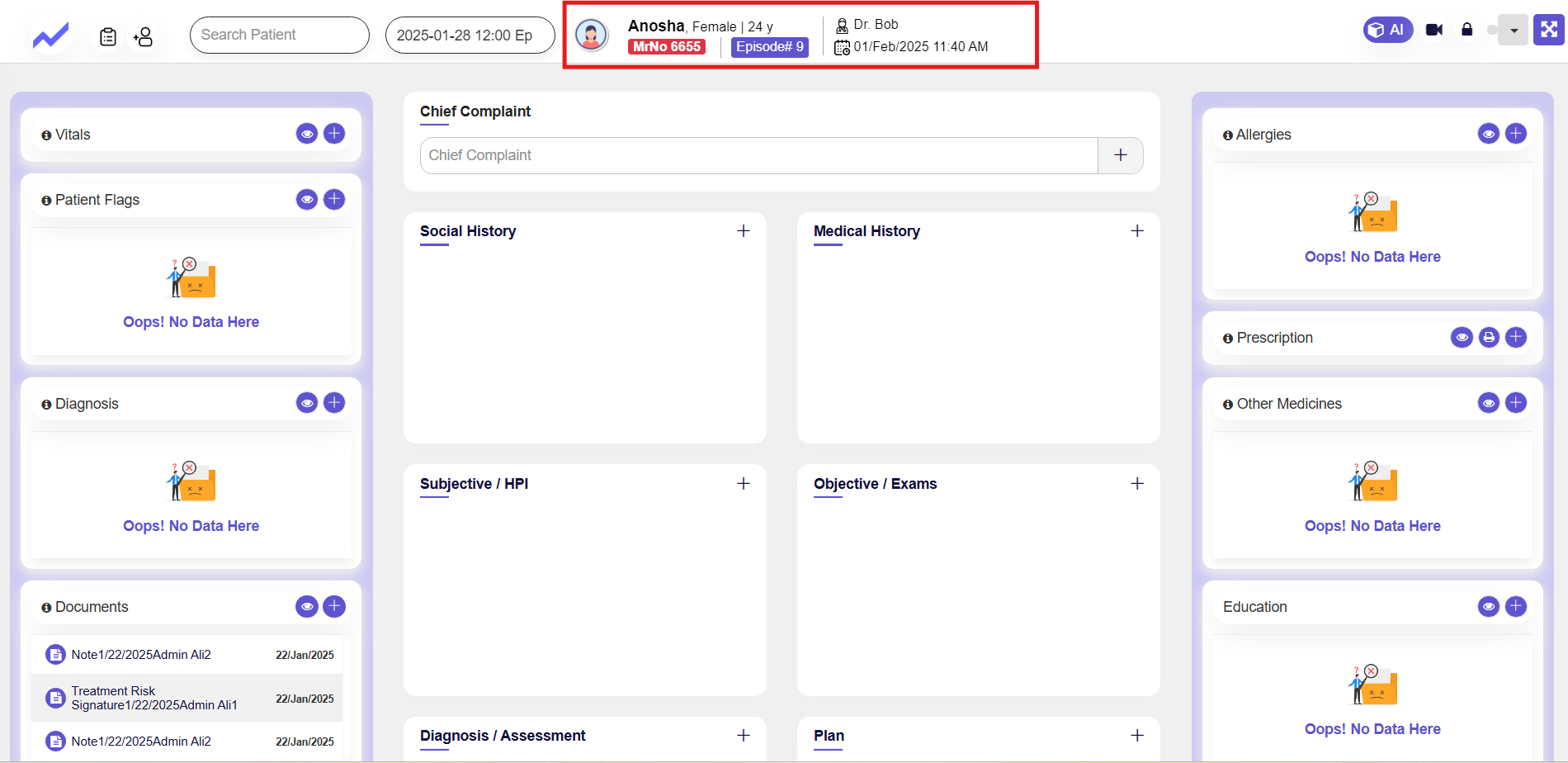
On the top-right corner, there is a drop-down menu that allows you to access the Ortho screen.
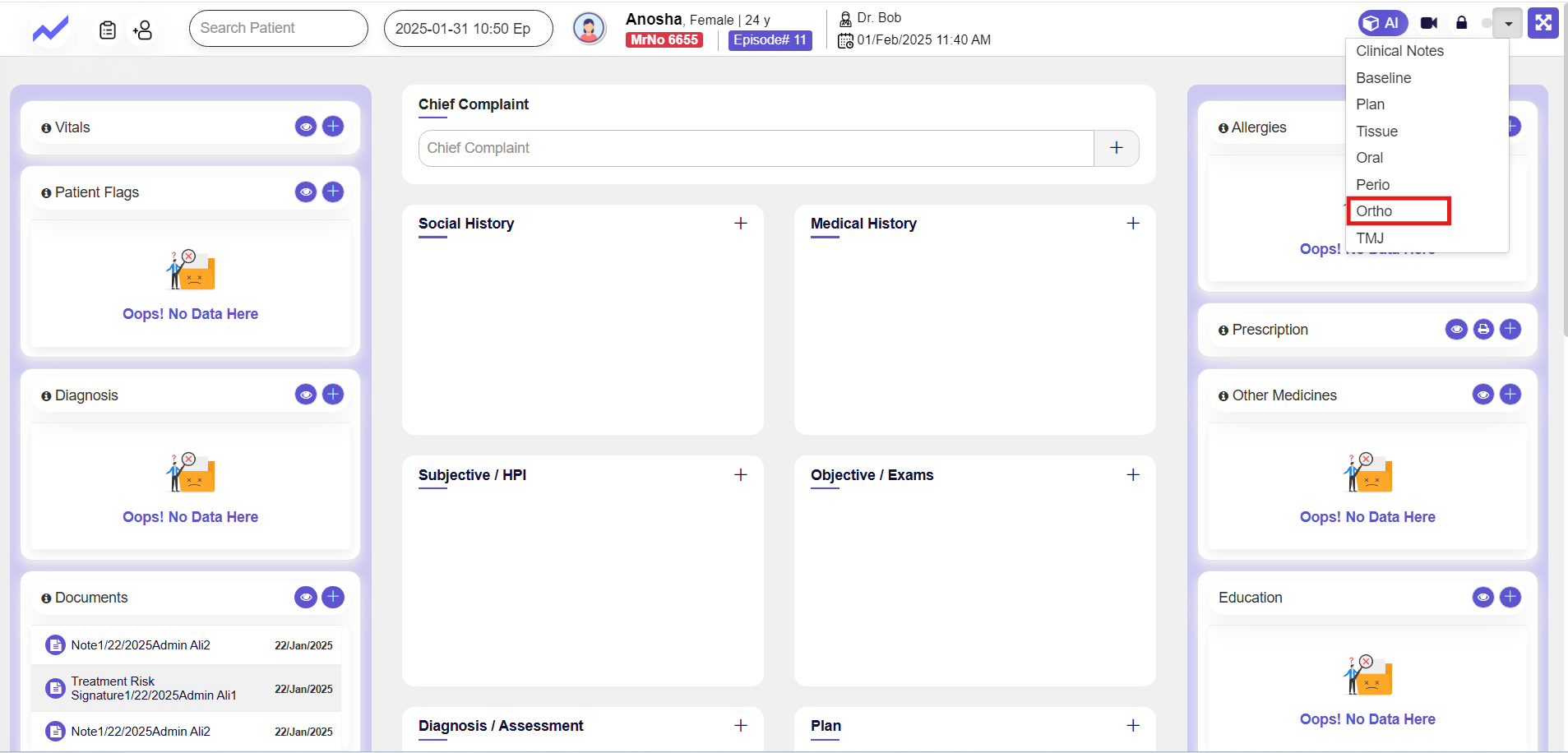
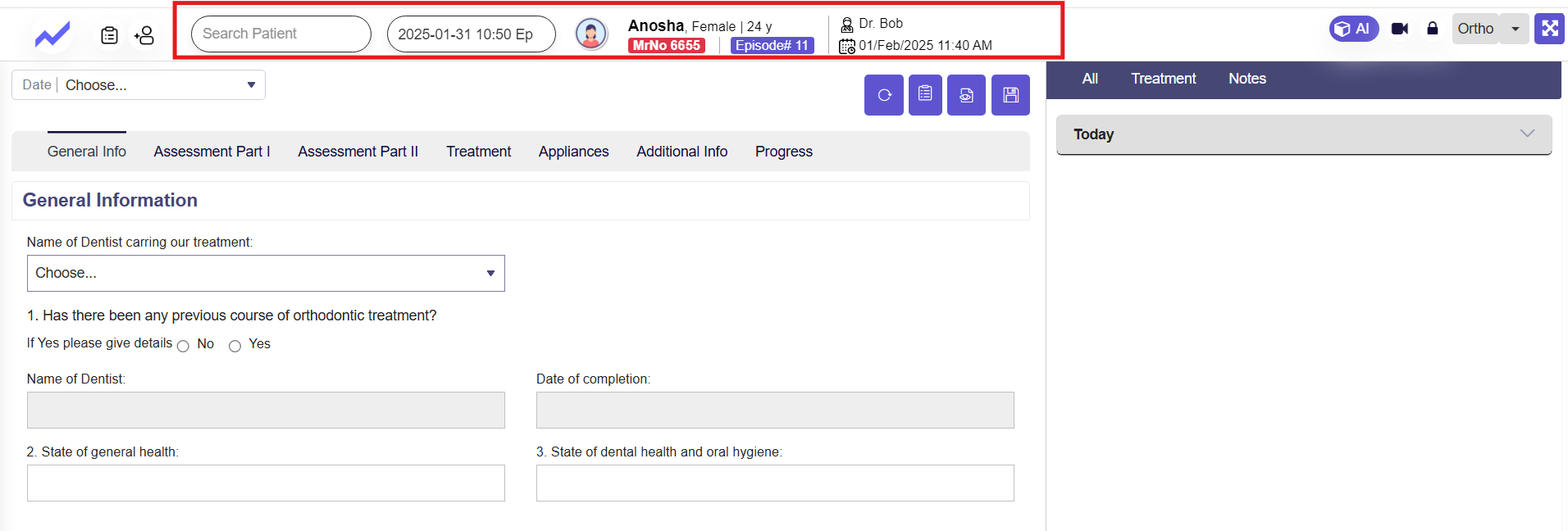
General Info #
The General Info tab in the orthodontic screen allows users to document patient history and health details. You can select the treating dentist from the dropdown, note any previous orthodontic treatment (including the dentist’s name and completion date), and record the patient’s general health and oral hygiene status. This ensures personalized and well-informed orthodontic care.
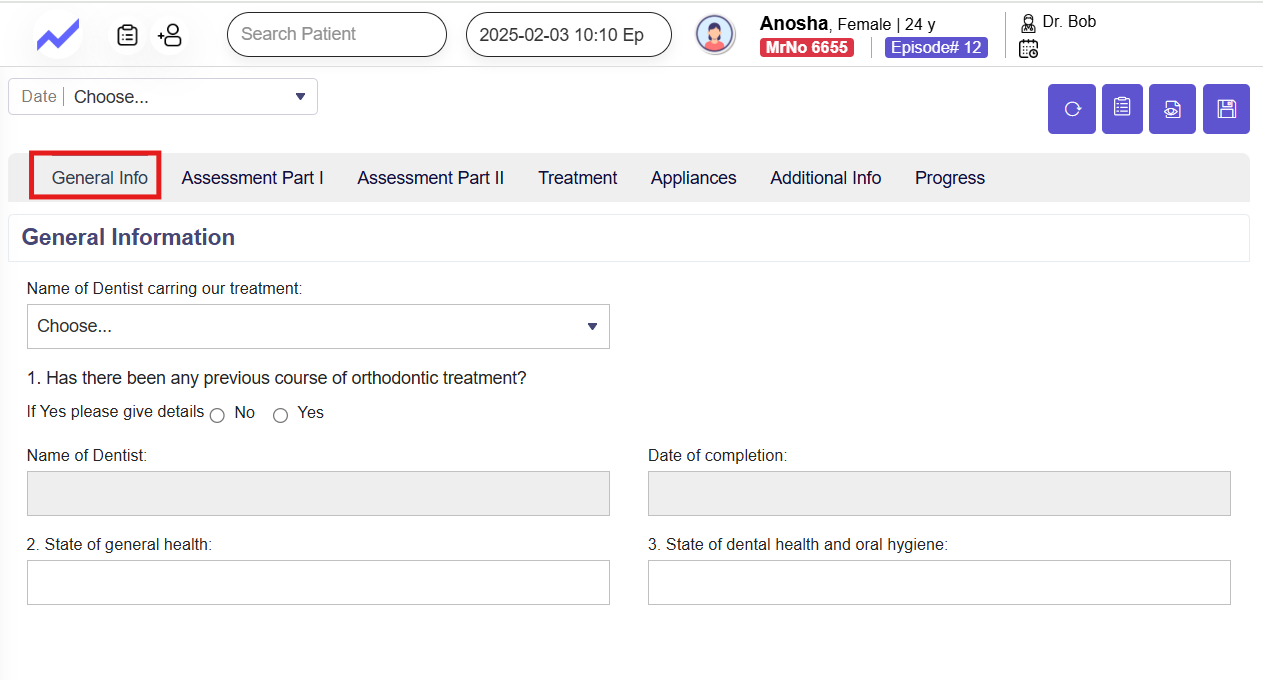
1.2.1 Assessment Part I #
The Assessment Part I section in Cloudpital’s Ortho Module is designed to help orthodontists evaluate and document critical aspects of a patient’s orthodontic condition. It includes multiple subsections that focus on different parameters relevant to orthodontic diagnosis.
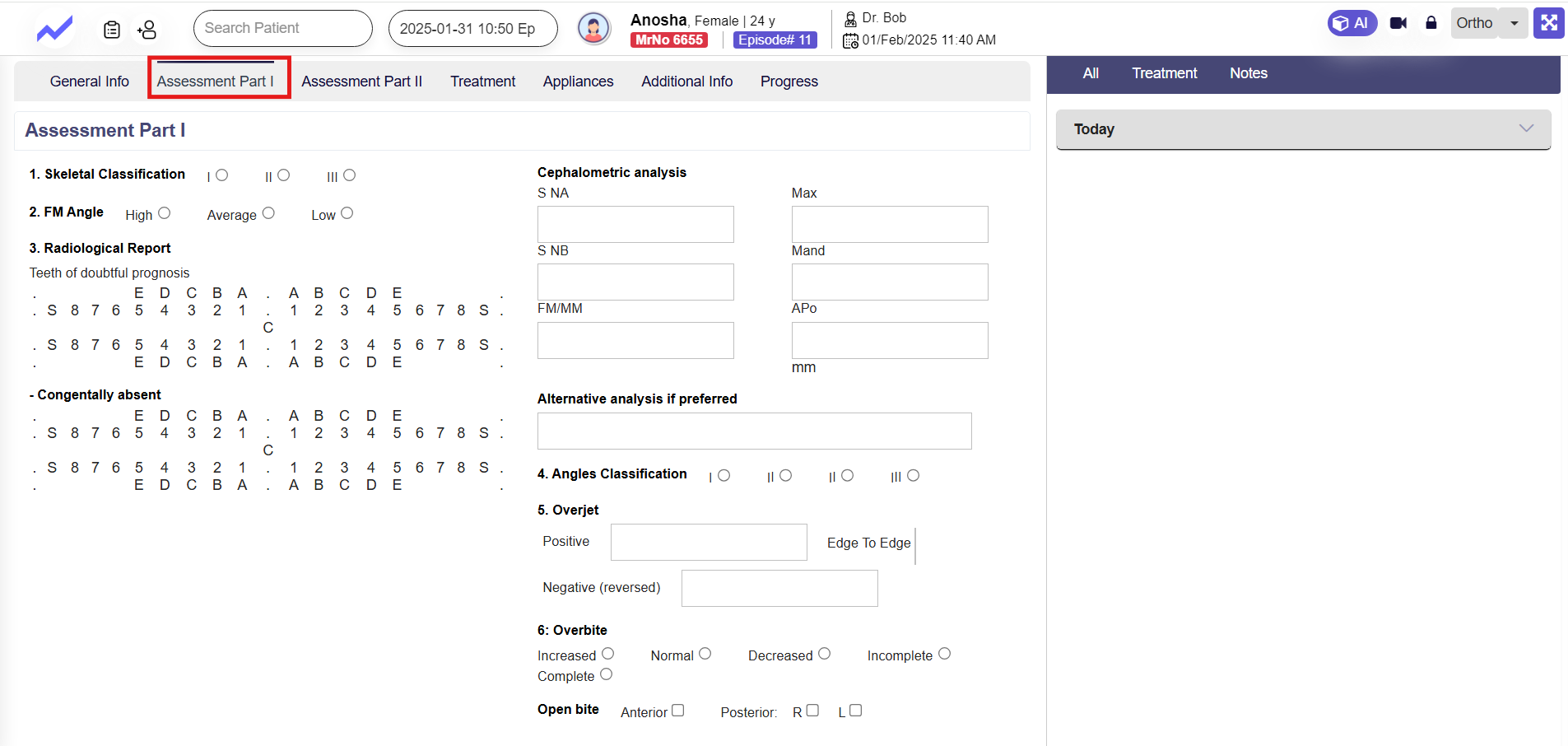
Skeletal Classification
This section allows doctors to classify the skeletal structure of the patient’s jaw into Class I, II, or III, which helps in determining the type of malocclusion and the required treatment approach.
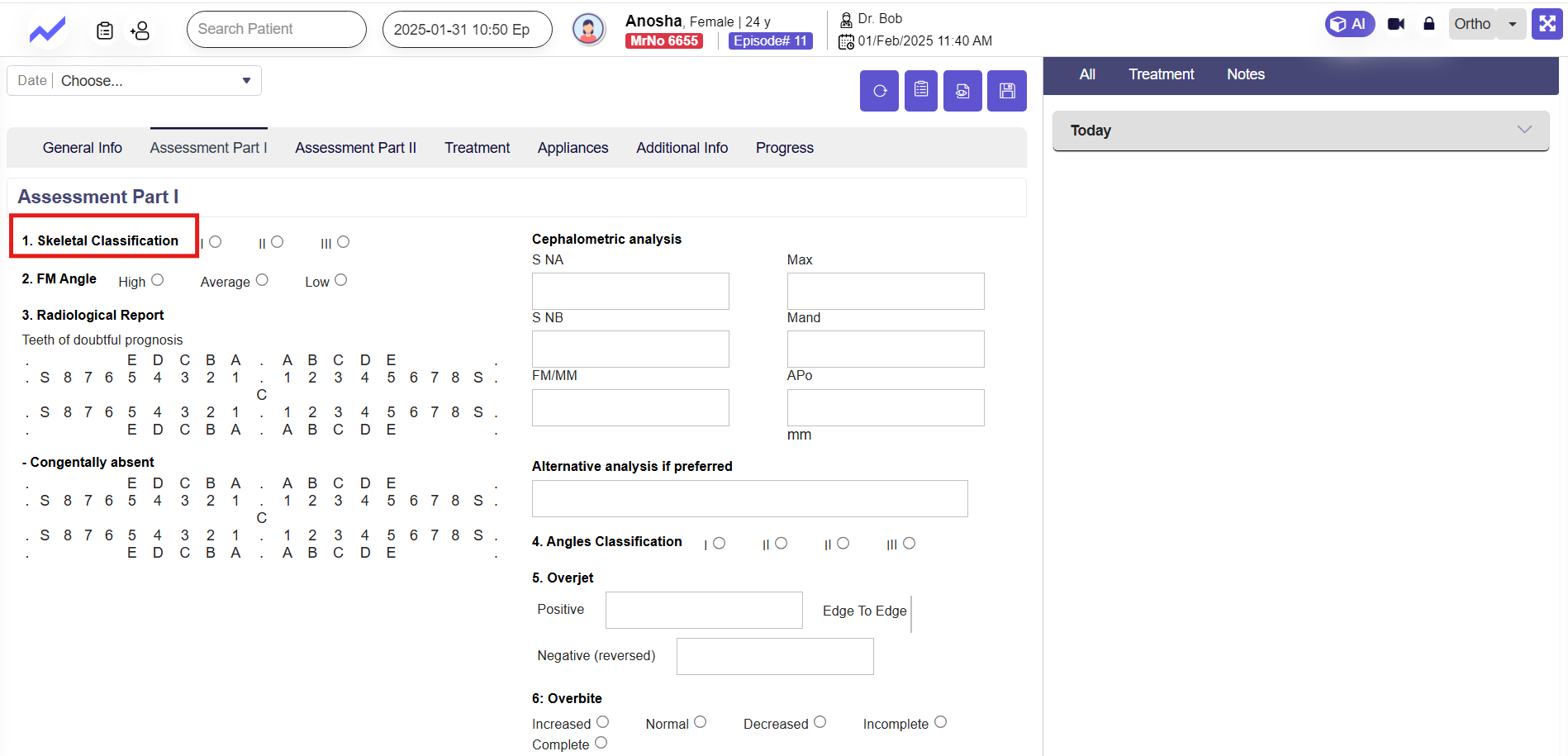
FM Angle
This field assesses the Frankfort Mandibular (FM) Angle, categorized as High, Average, or Low, which helps evaluate the vertical growth pattern of the patient’s face.
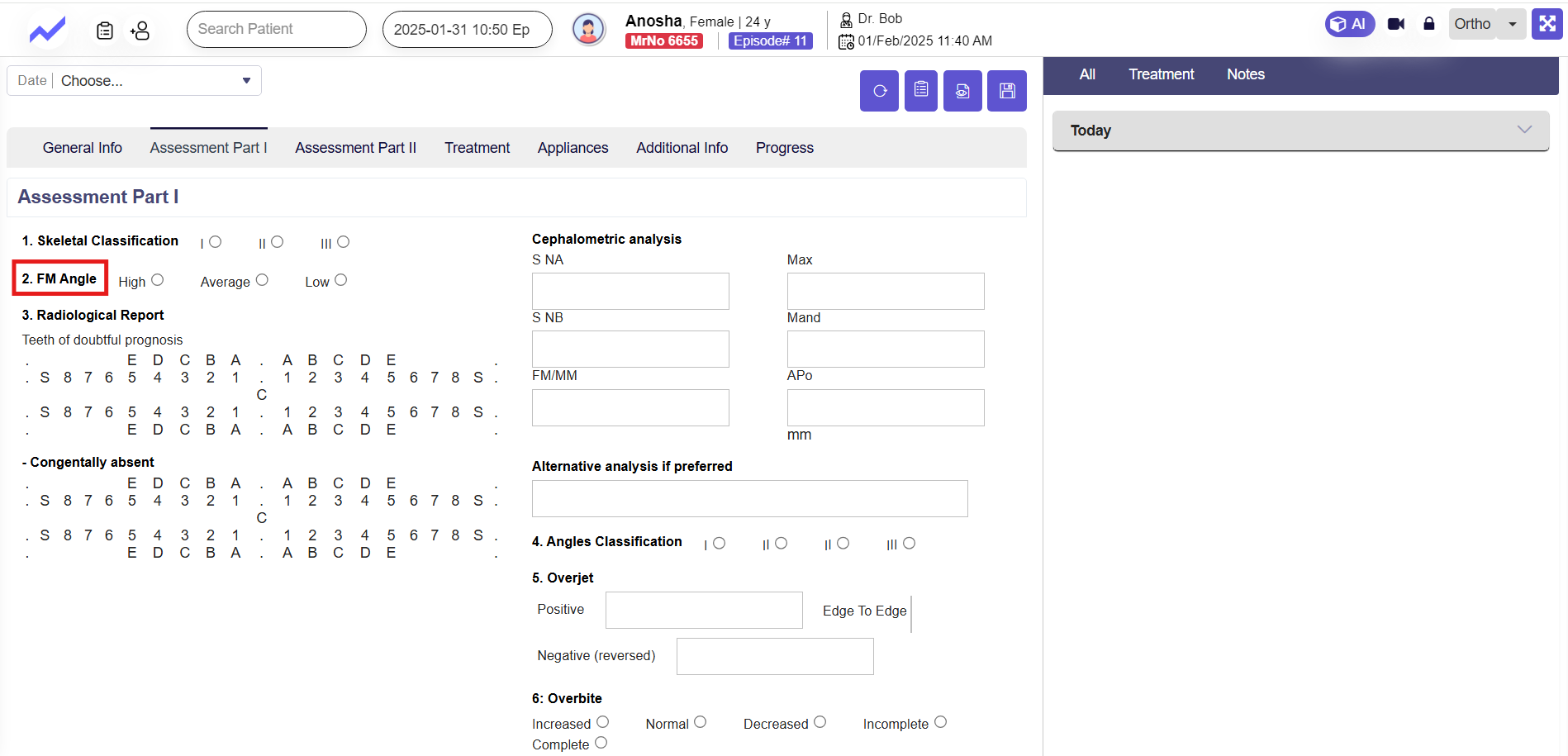
Radiological Report
This section helps in recording teeth of doubtful prognosis, indicating potentially weak or problematic teeth based on radiographic findings. It also includes a Congenitally Absent Teeth section to document missing teeth that were never developed.
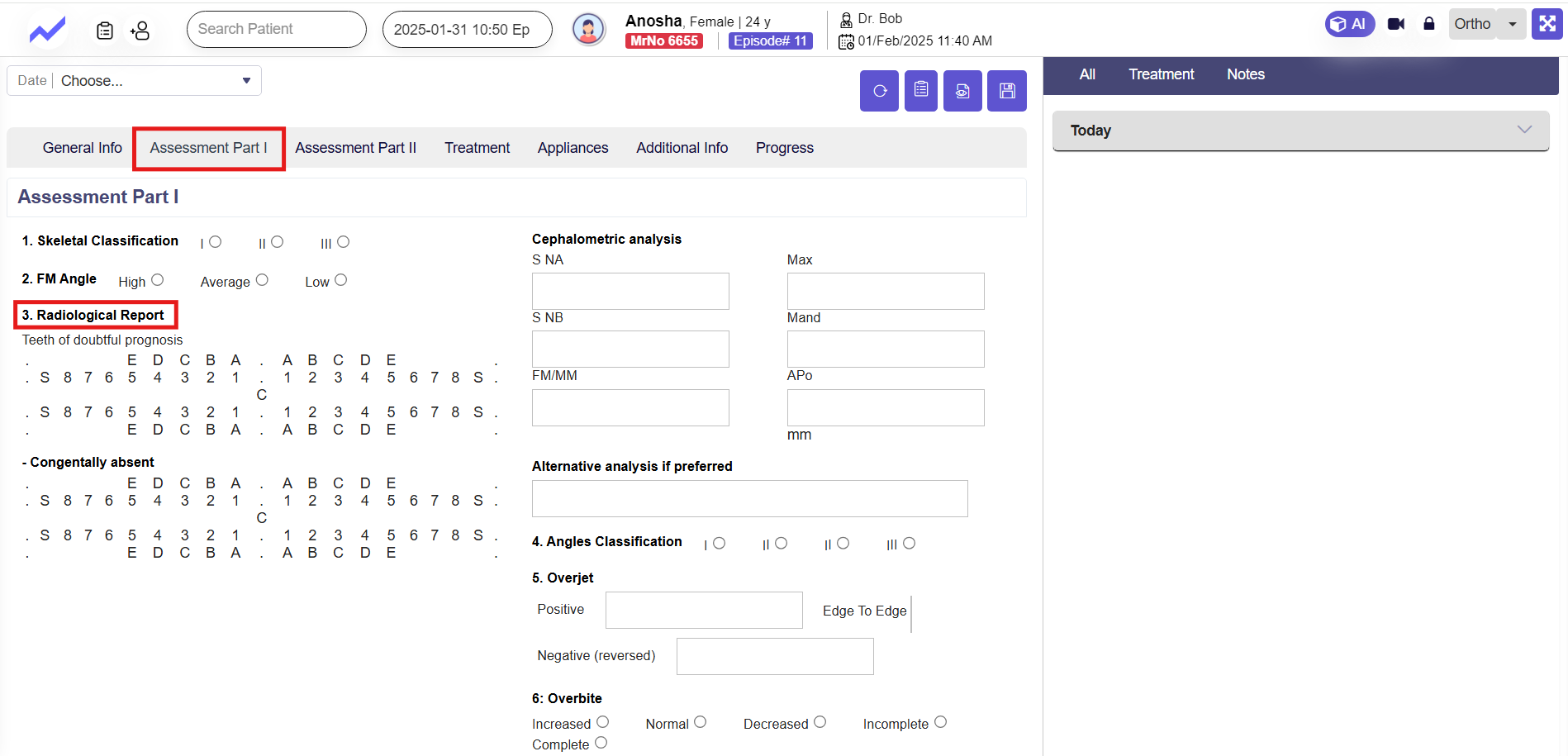
Cephalometric Analysis
This segment allows input for specific cephalometric measurements like SNA, SNB, FM/MM, and APo to assess the skeletal and dental relationship. These values help in diagnosing discrepancies between the upper and lower jaws.
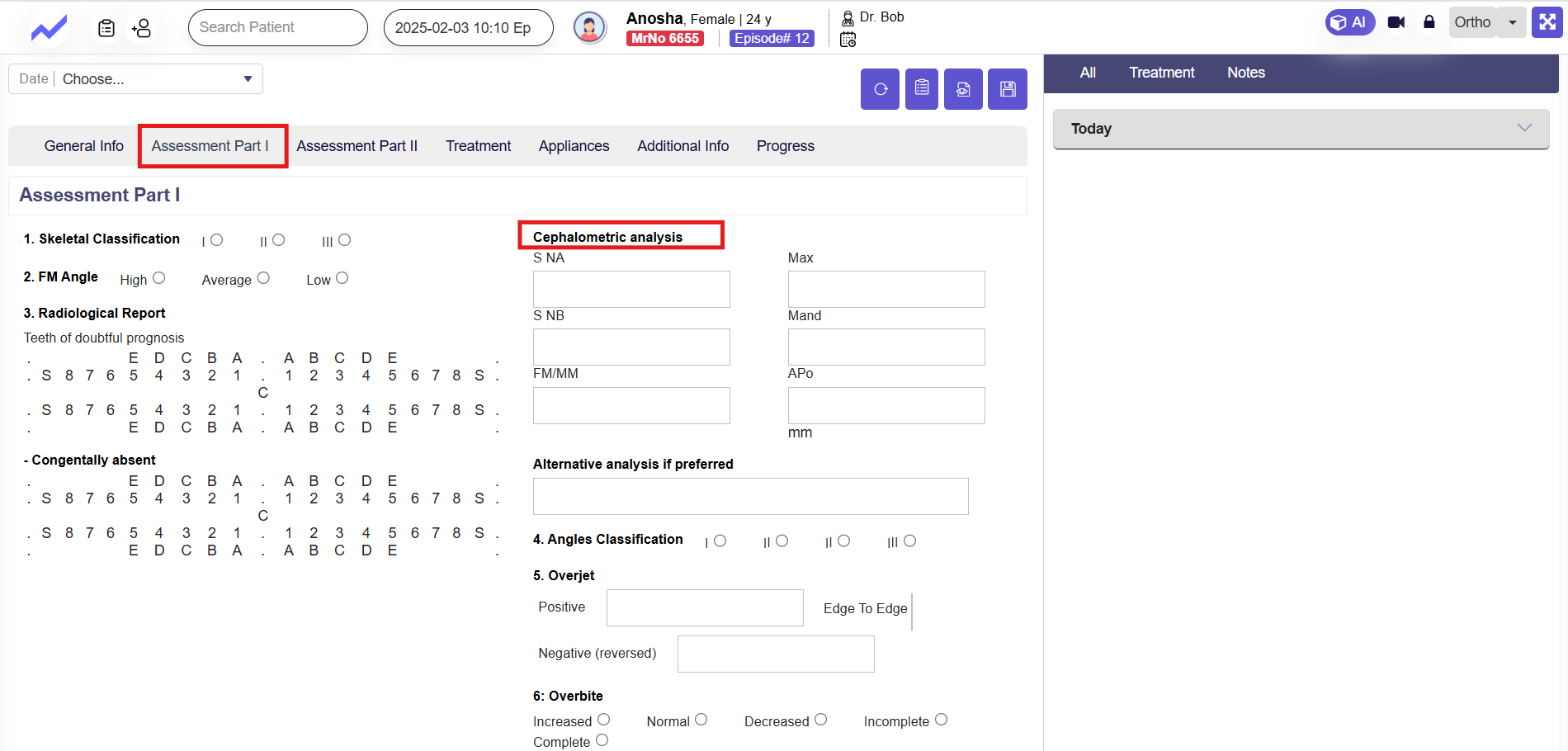
Angles Classification
This section categorizes the patient’s bite pattern into Class I, II, or III based on Angle’s classification of malocclusion, which determines if there is a misalignment between the upper and lower teeth.
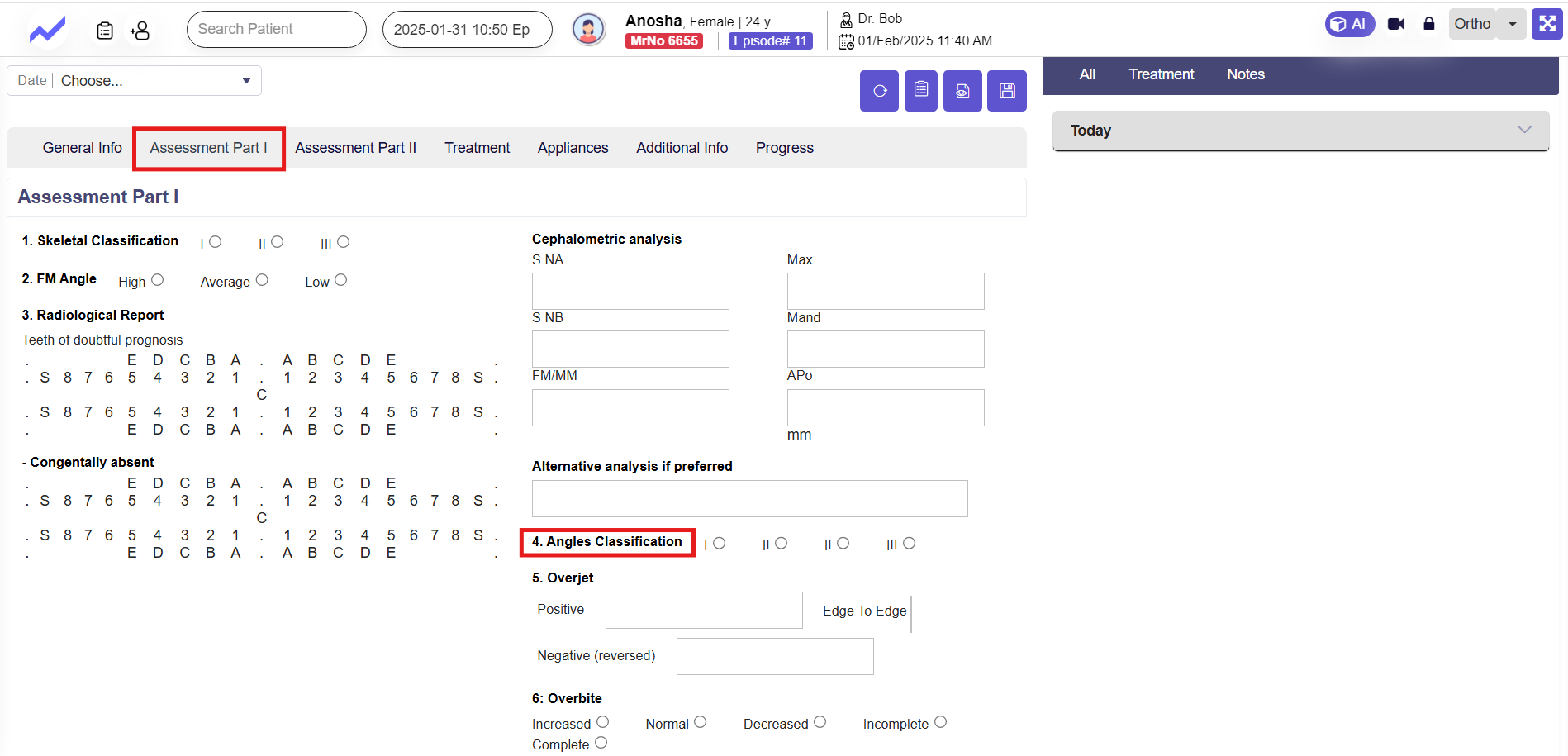
Overjet
This field documents the horizontal overlap of the upper front teeth over the lower front teeth, which can be positive, edge-to-edge, or negative (reversed overjet).
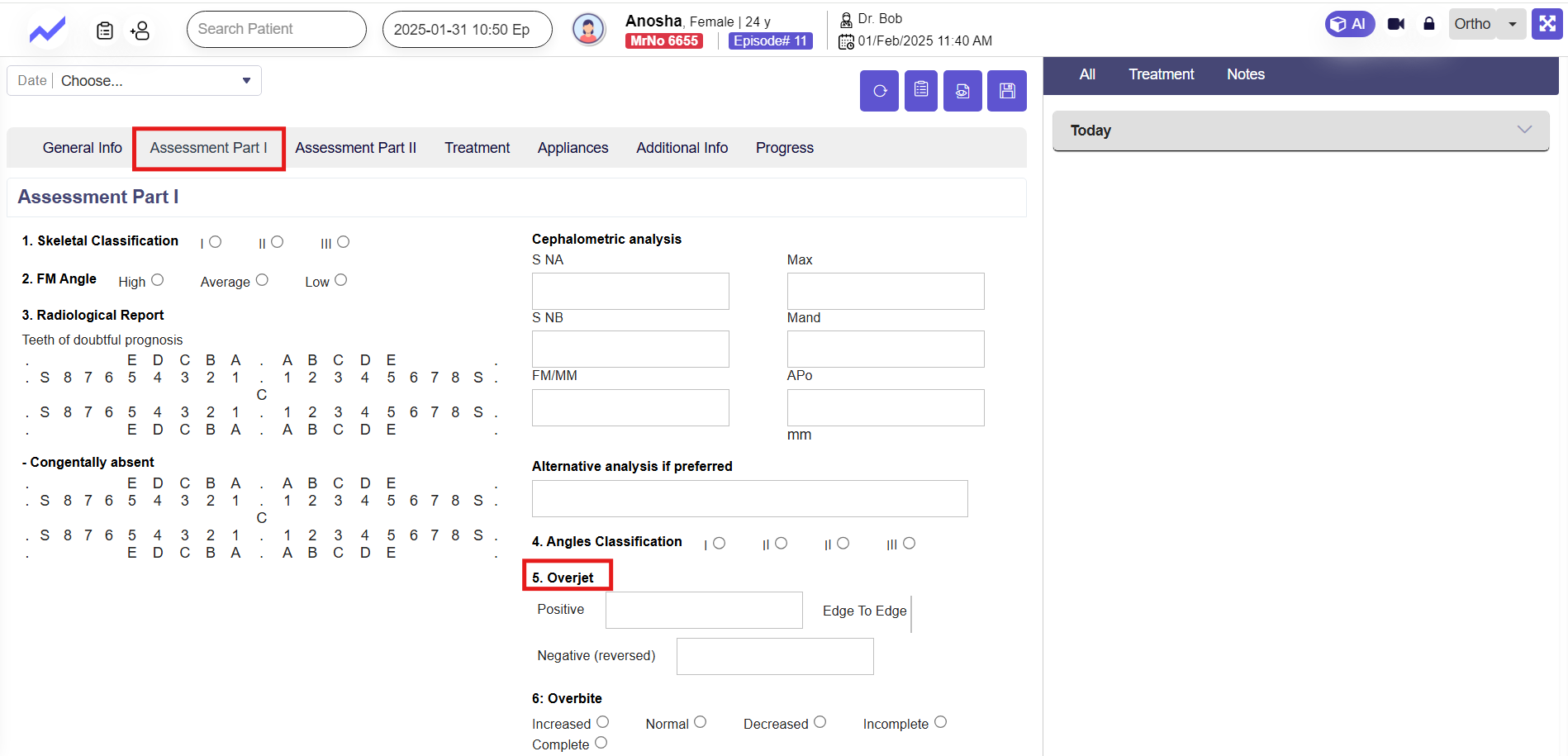
Overbite
It records the vertical overlap of the upper front teeth over the lower front teeth, which can be classified as Increased, Normal, Decreased, or Incomplete.
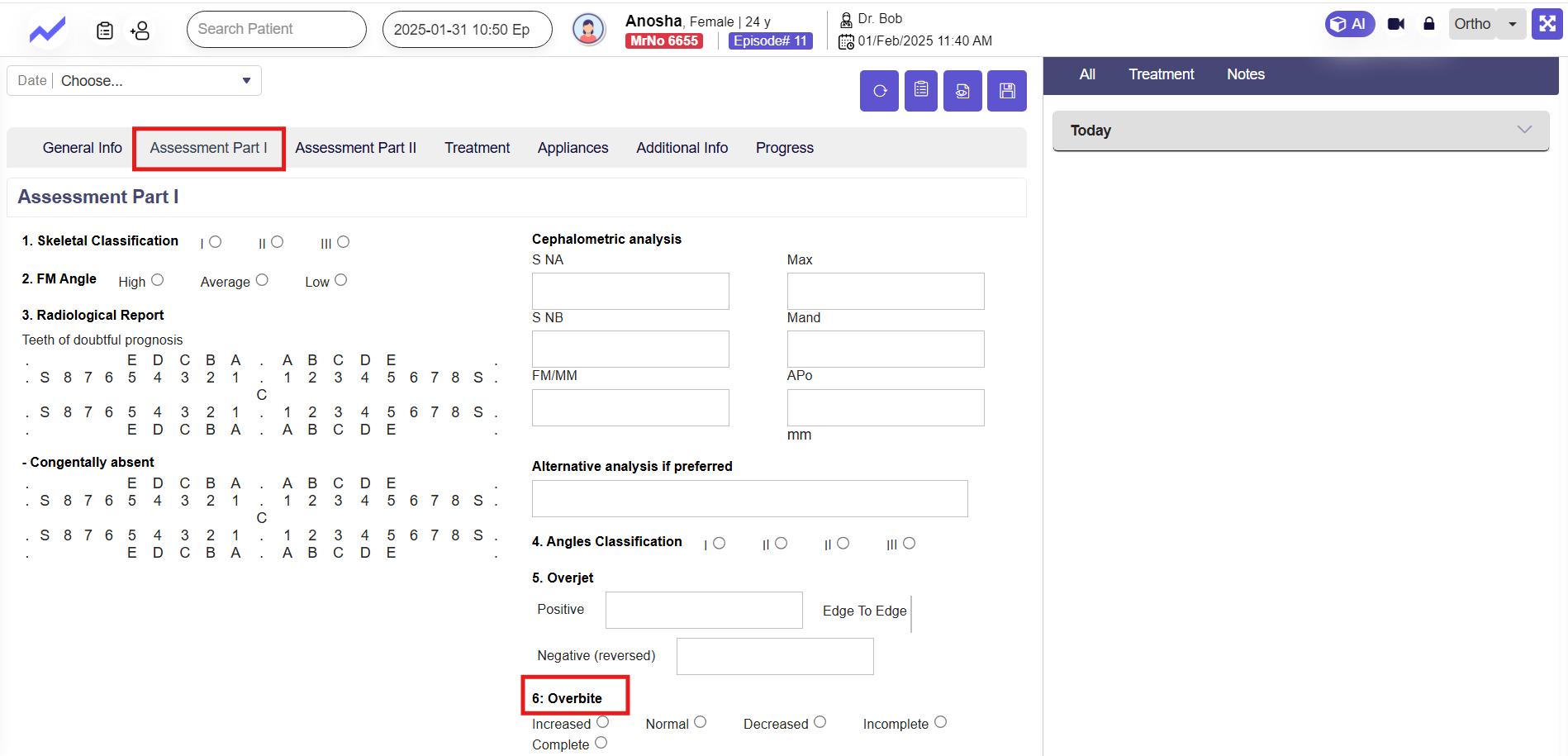
Open Bite
This section allows documentation of an anterior or posterior open bite, meaning areas where the upper and lower teeth do not meet when the mouth is closed.
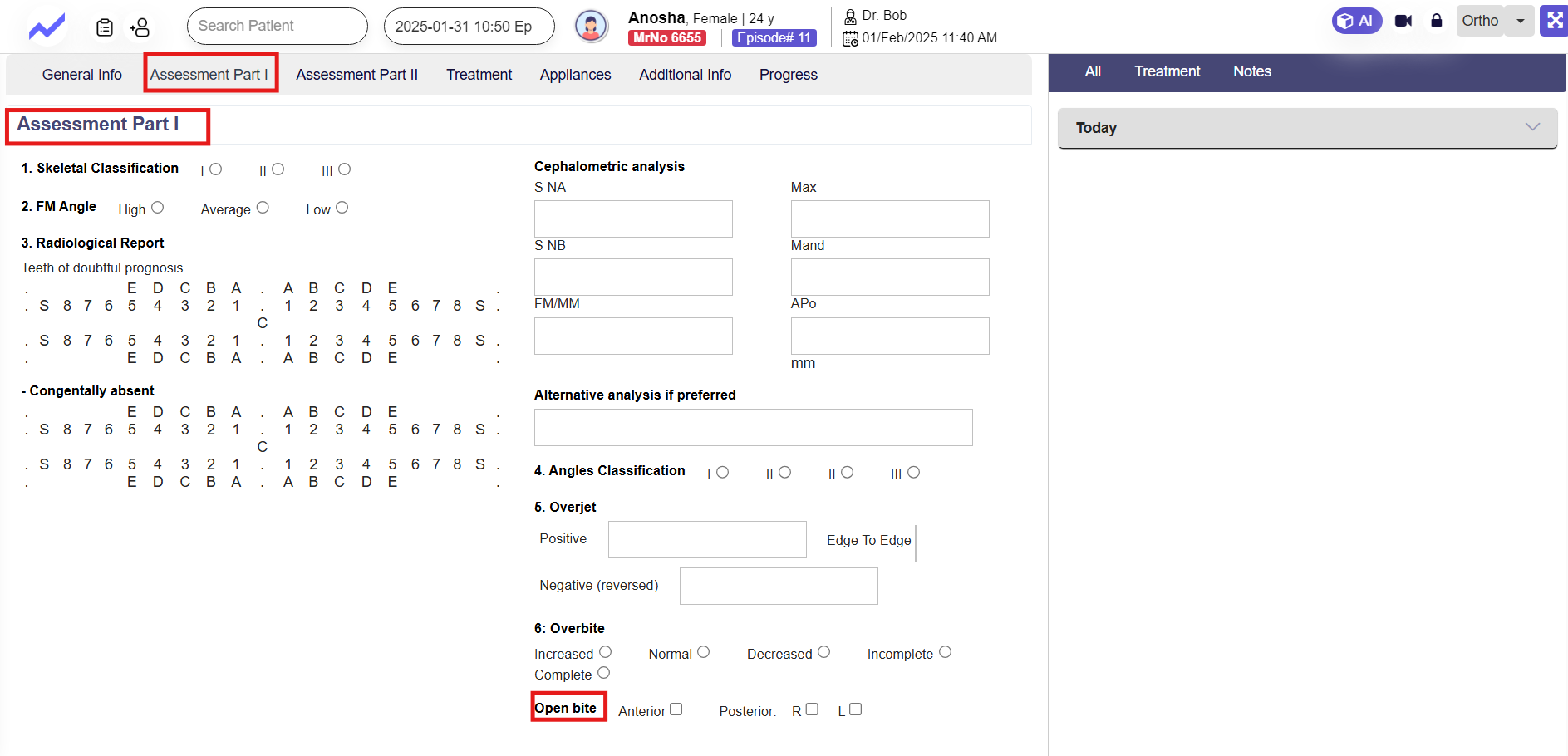
The Assessment Part I section ensures comprehensive documentation of a patient’s skeletal, dental, and cephalometric details, helping orthodontists create precise treatment plans for improved patient outcomes.
1.2.1 Assessment Part II #
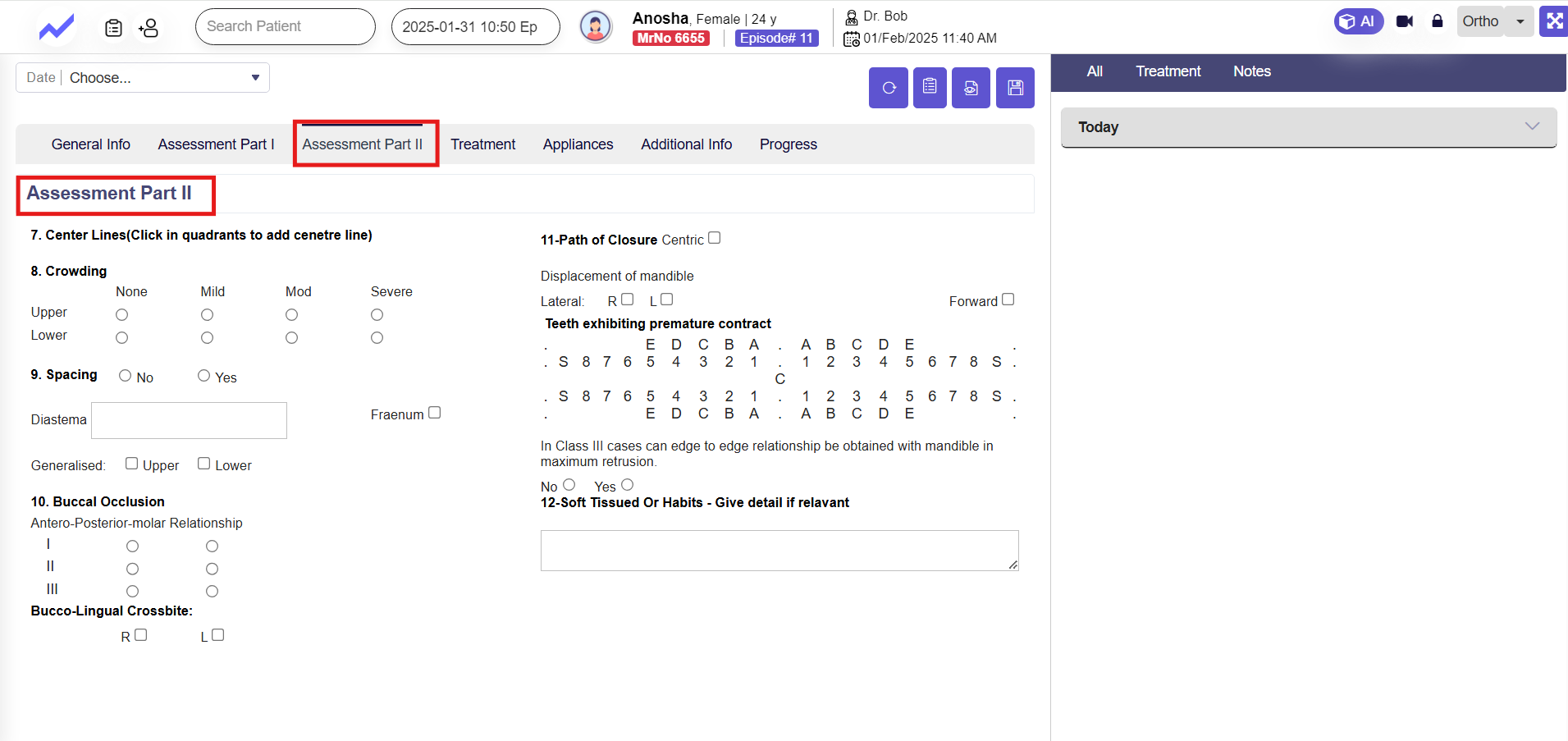
The Assessment Part II section in Cloudpital’s Ortho Module focuses on bite alignment and occlusion issues. It includes center line deviations, crowding severity, and spacing problems like diastema. Buccal occlusion helps assess molar relationships, while crossbite identification determines lateral discrepancies. Path of closure tracks mandibular displacement and premature contact points. Soft tissue habits can also be recorded for a complete orthodontic evaluation.
Center Lines
This section helps in identifying deviations in the midline alignment of the upper and lower teeth by marking quadrants where misalignment is observed.
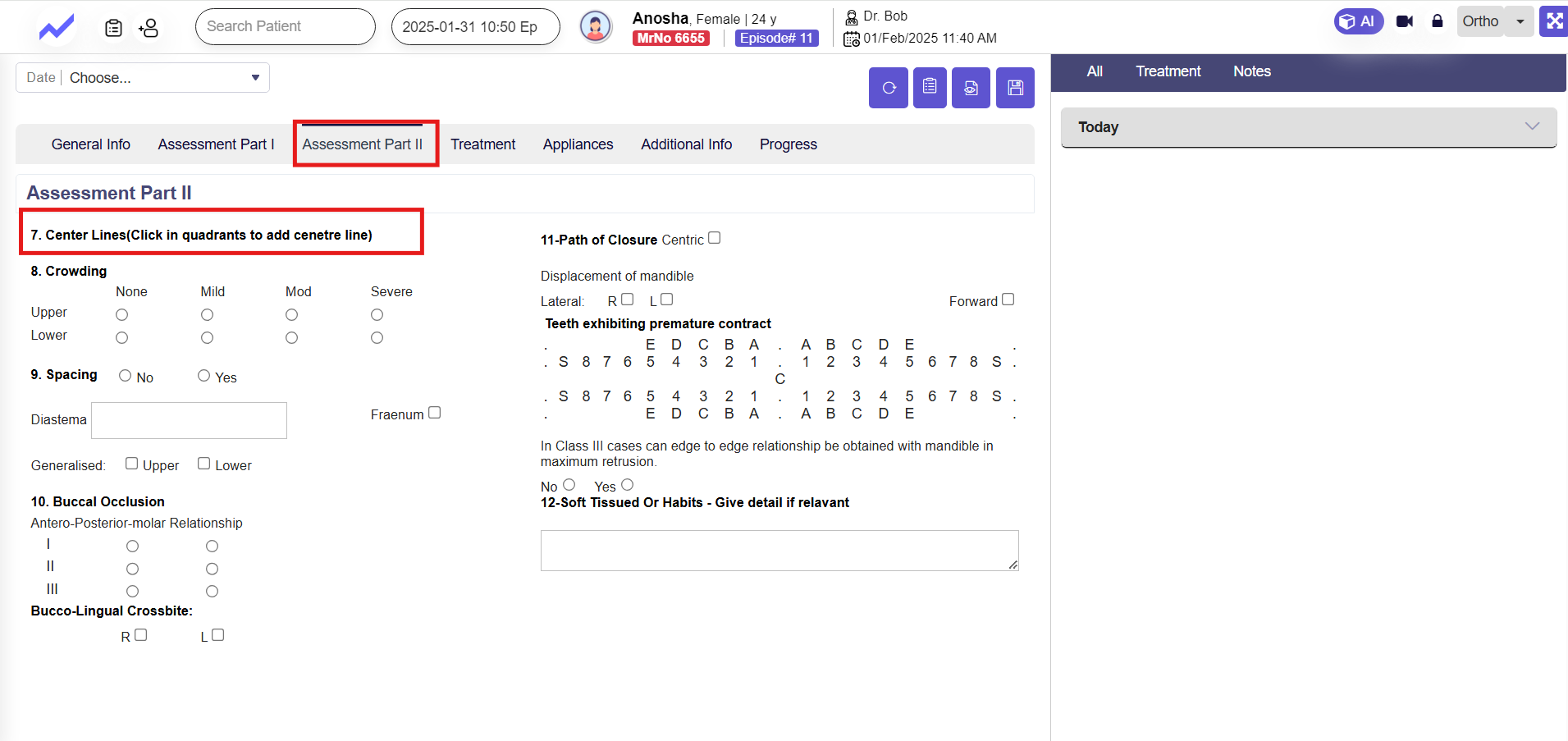
Crowding
Records the severity of crowding in upper and lower teeth, categorized as None, Mild, Moderate, or Severe, helping assess the need for space correction.
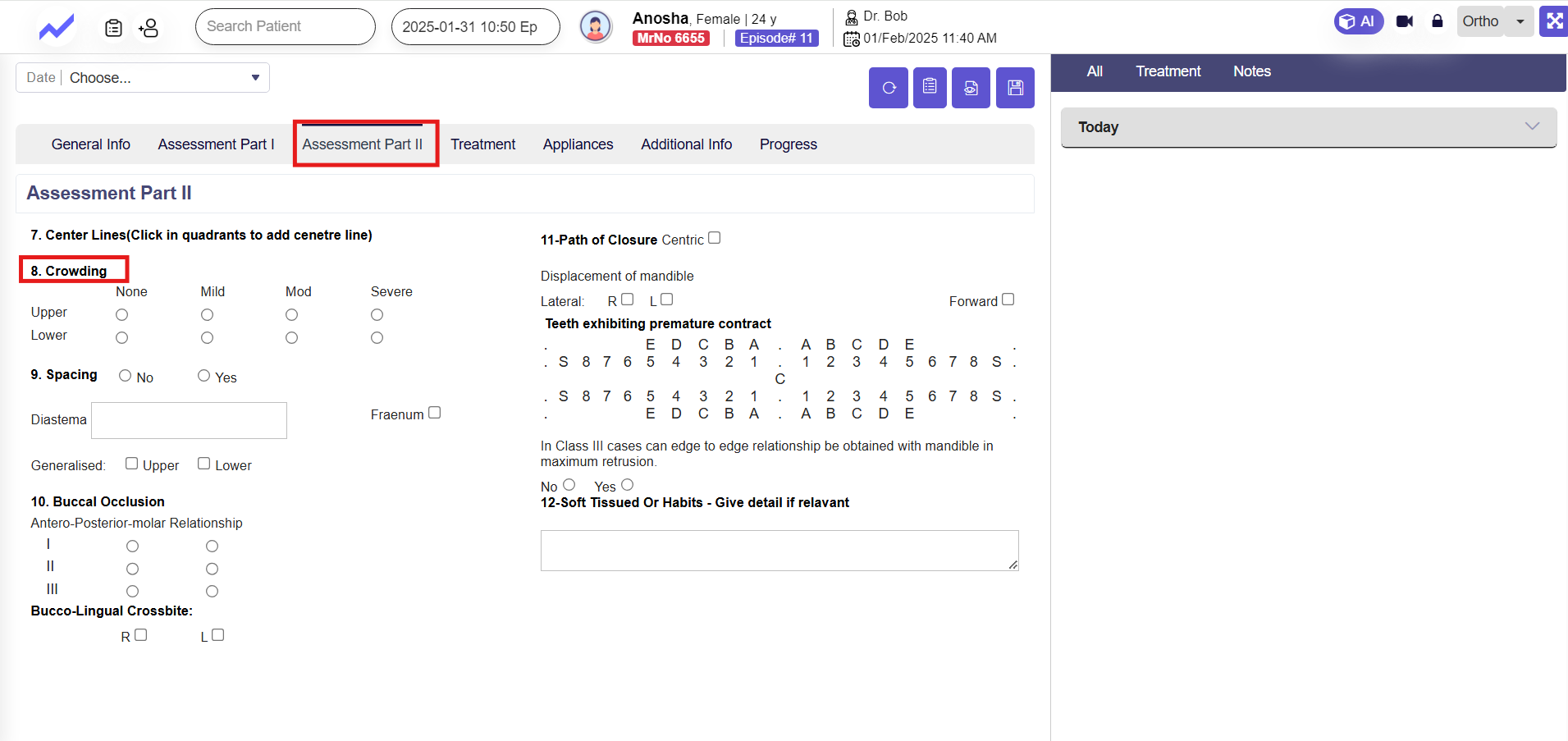
Spacing
Determines whether there are gaps between teeth, including specific conditions like diastema (gap between front teeth) and fraenum attachment, which may affect spacing.
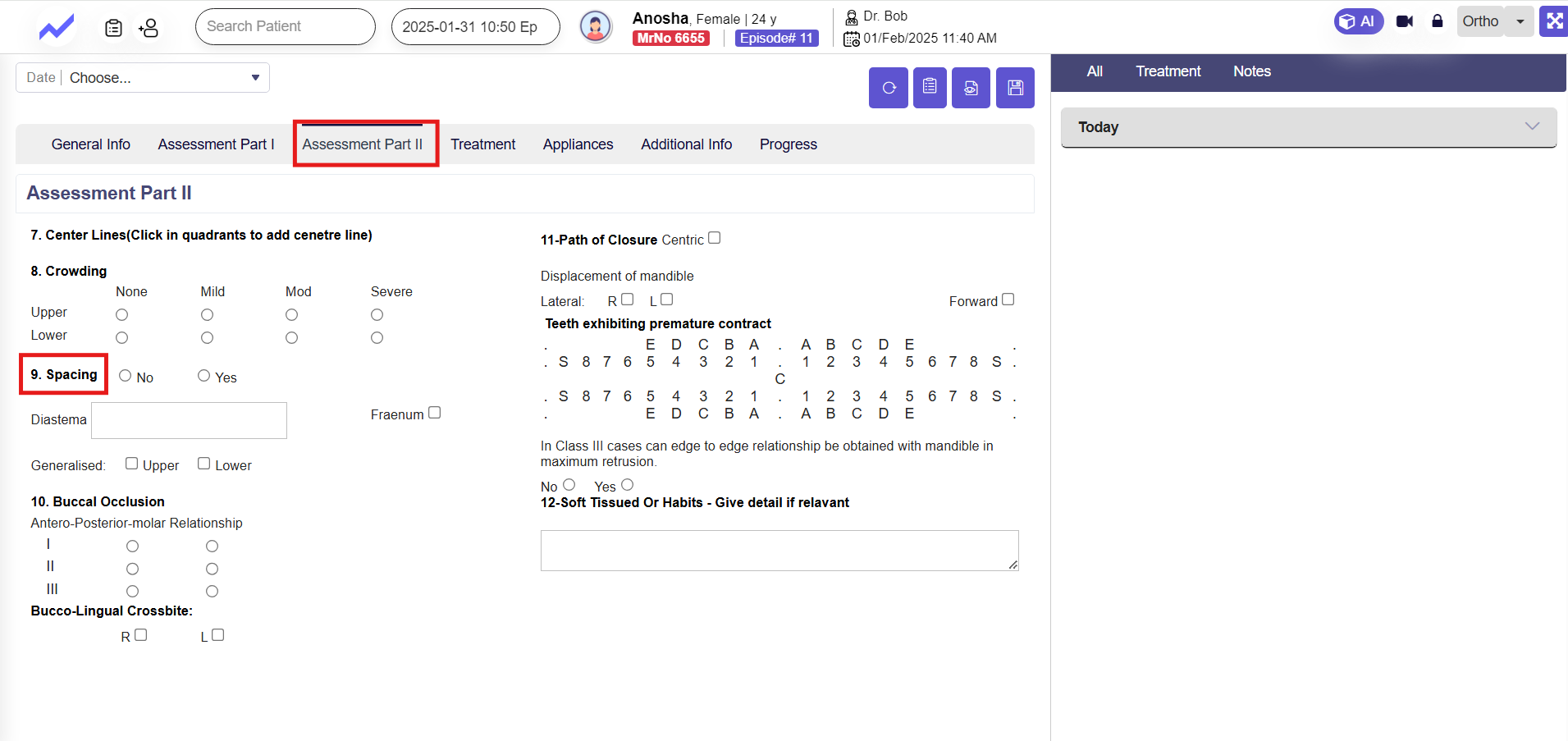
Buccal Occlusion
Evaluates the antero-posterior molar relationship, categorizing it into Class I, II, or III, which is essential for diagnosing bite alignment issues.
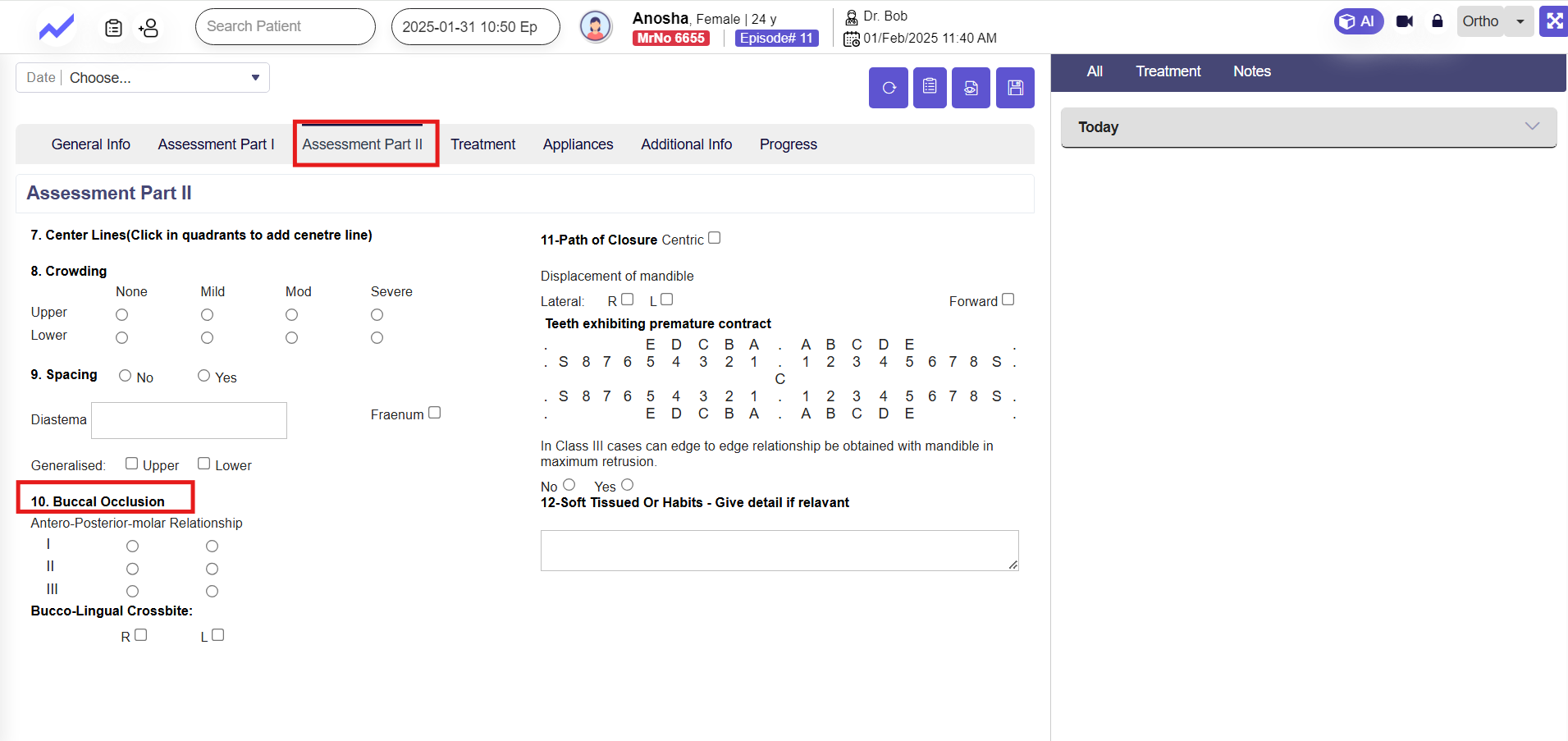
Bucco-Lingual Crossbite
Identifies if there is a crossbite on the right (R) or left (L) side, indicating misalignment of upper and lower teeth.
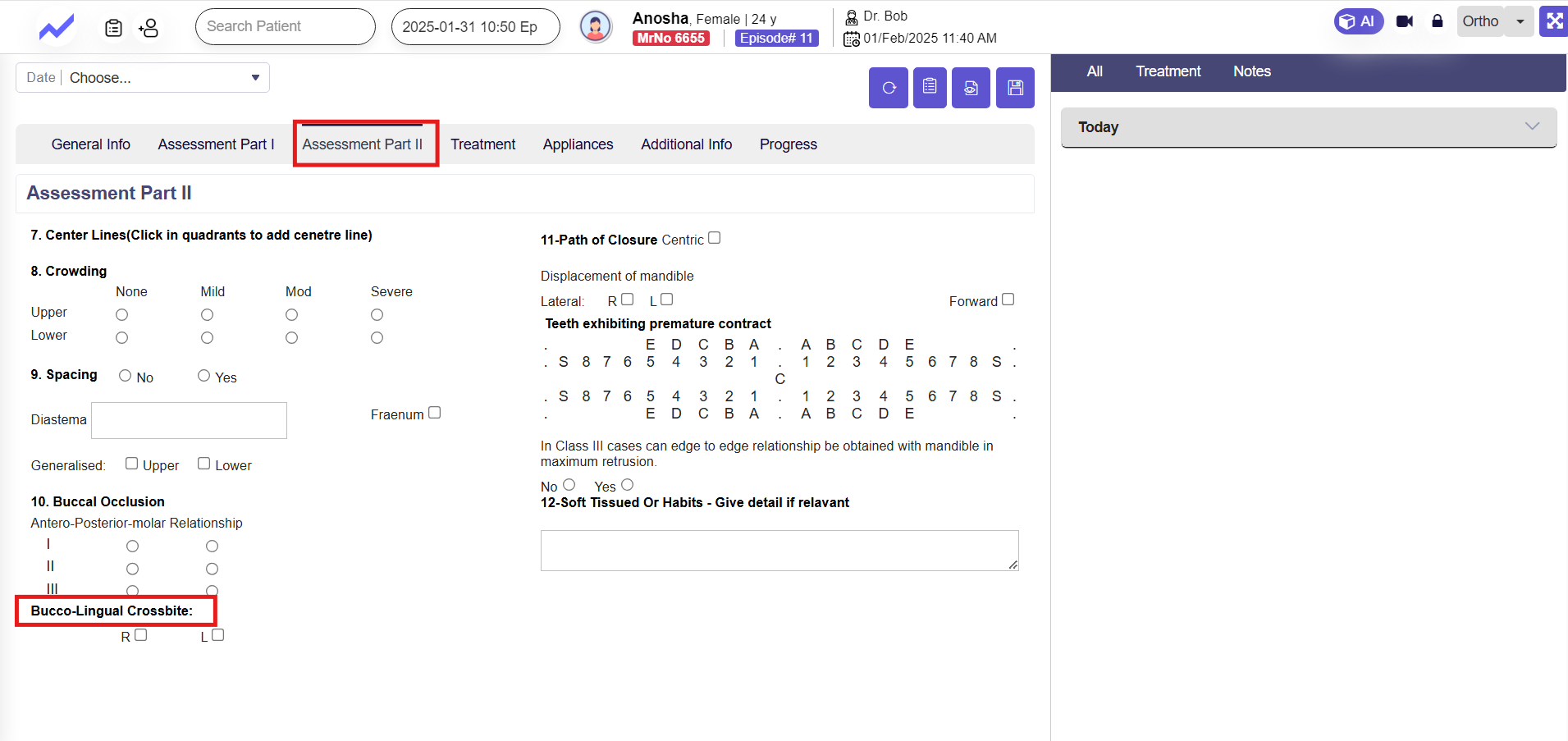
Path of Closure
Tracks mandibular displacement, whether it moves laterally (R or L) or forward, affecting the bite pattern and jaw alignment.
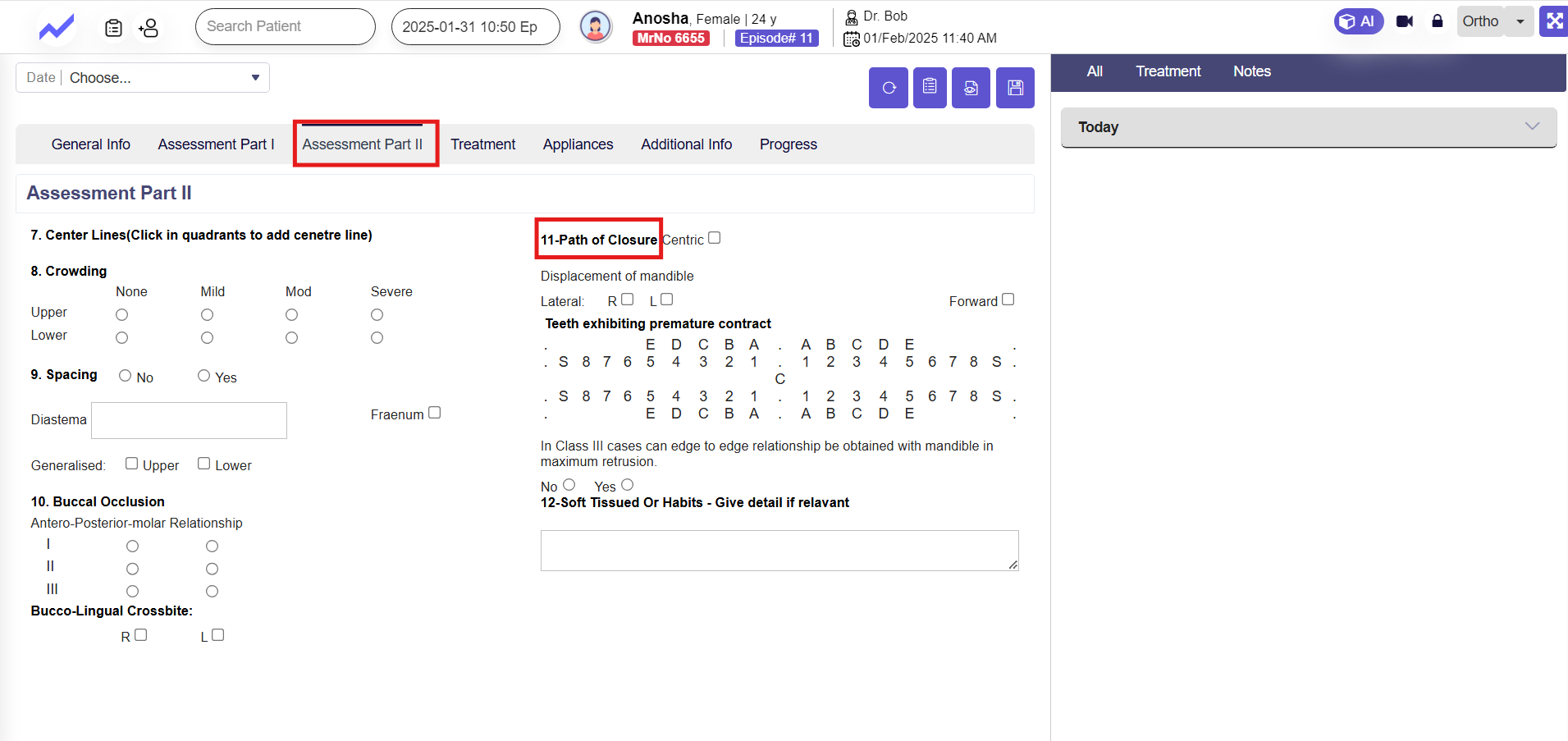
Teeth Exhibiting Premature Contact
Marks teeth that come into early contact during closure, which can lead to bite dysfunction and jaw strain.
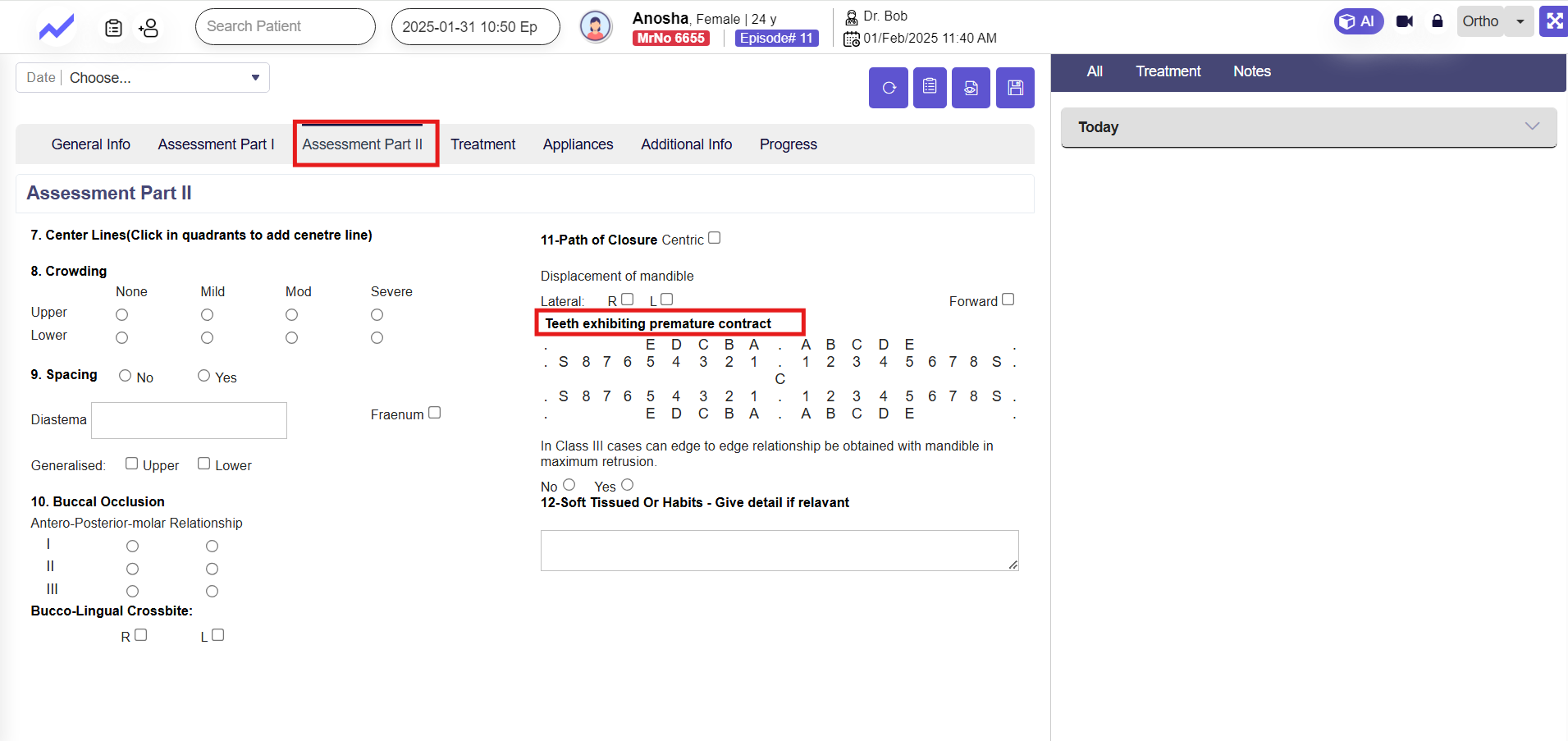
Soft Tissue or Habits
Allows recording of habits or soft tissue conditions (e.g., thumb sucking, tongue thrusting) that might impact orthodontic treatment.
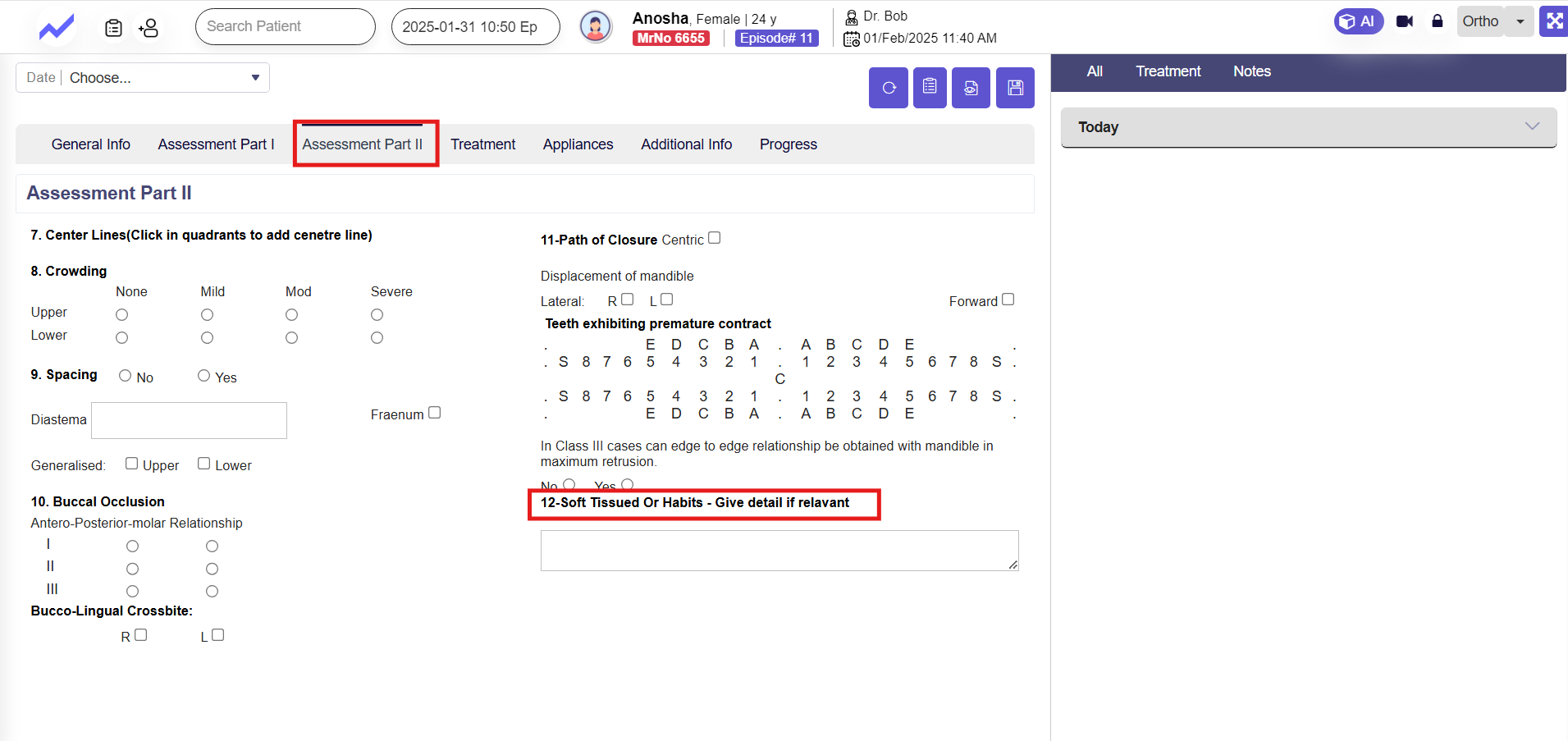
1.2.1 Treatment #
Doctors can define specific treatment goals, ensuring a structured approach for orthodontic correction.
Extraction Proposed
Displays teeth marked for extraction, mapped to their positions, helping in space management and treatment planning.
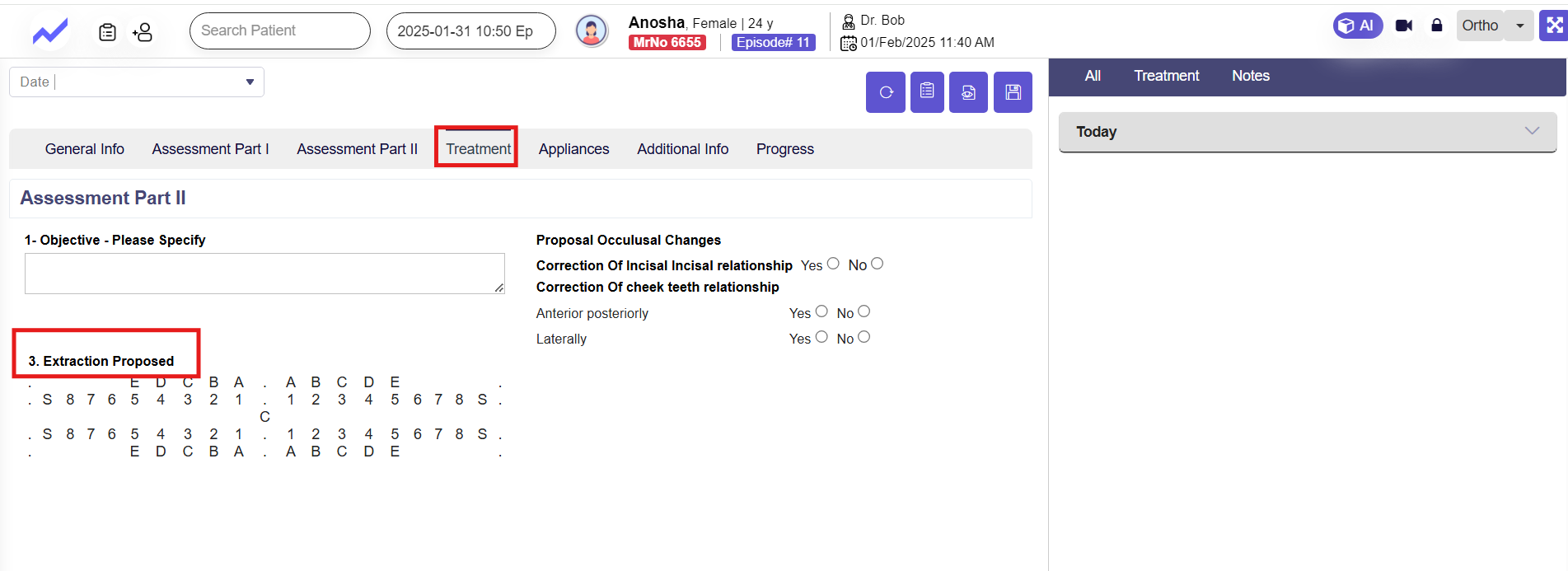
Proposal Occlusal Changes
Includes options to correct incisal and cheek teeth relationships, ensuring proper bite alignment in anteroposterior and lateral directions.
The treatment tab helps in documenting and planning patient-specific orthodontic procedures efficiently.
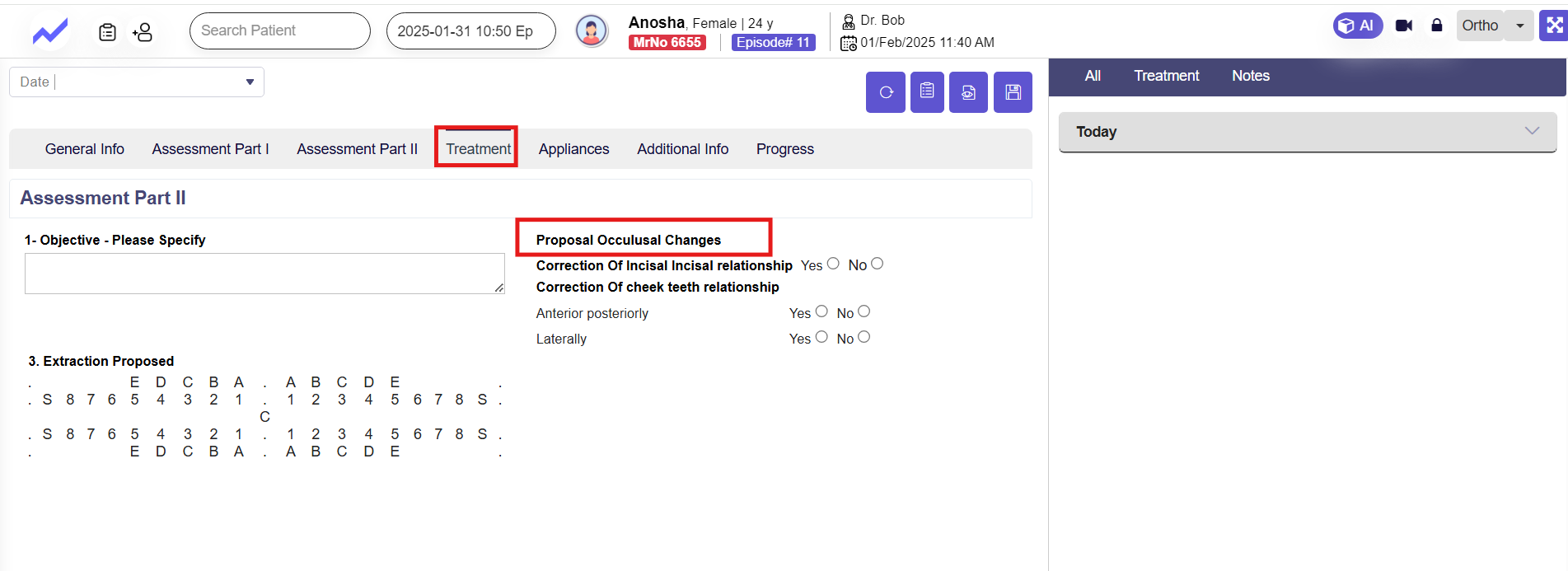
1.2.1 Appliances #
Appliances tab is linked with Assessment Part II, particularly in planning orthodontic appliances to correct identified issues.
Stage Section
This specifies whether the appliance is for the upper or lower arch at different stages of treatment.
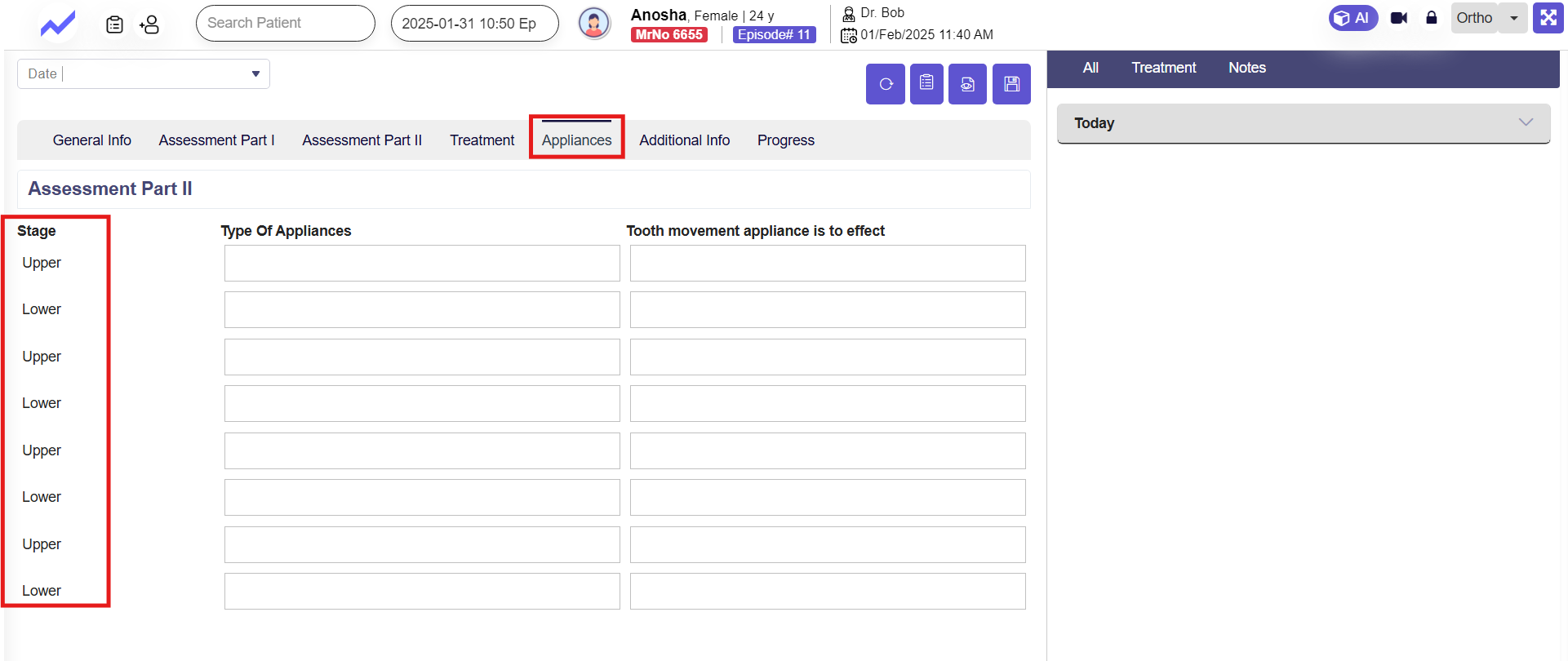
Type of Appliances
Doctors can enter specific appliances, such as braces, expanders, or retainers, tailored for each stage.
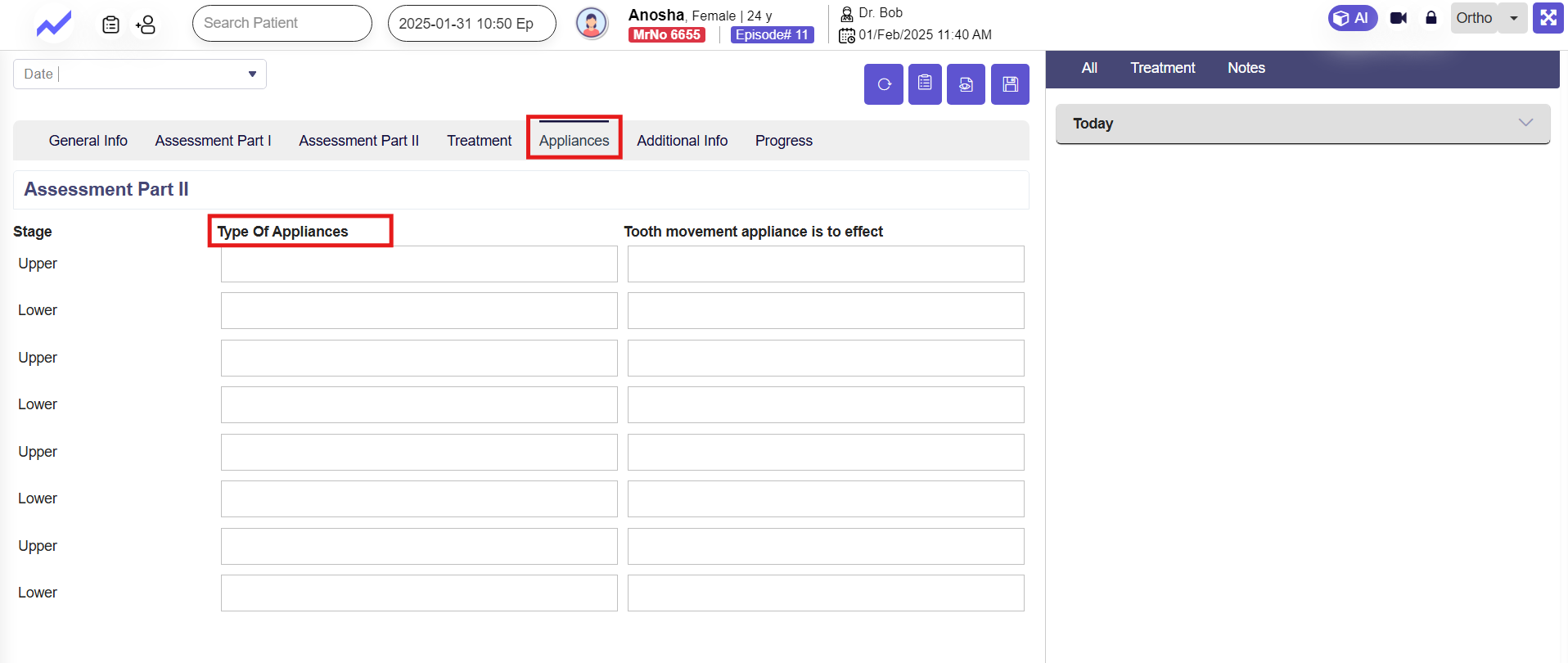
Tooth Movement Effect
Defines the intended impact of the appliance, such as alignment correction, spacing closure, or bite adjustment.
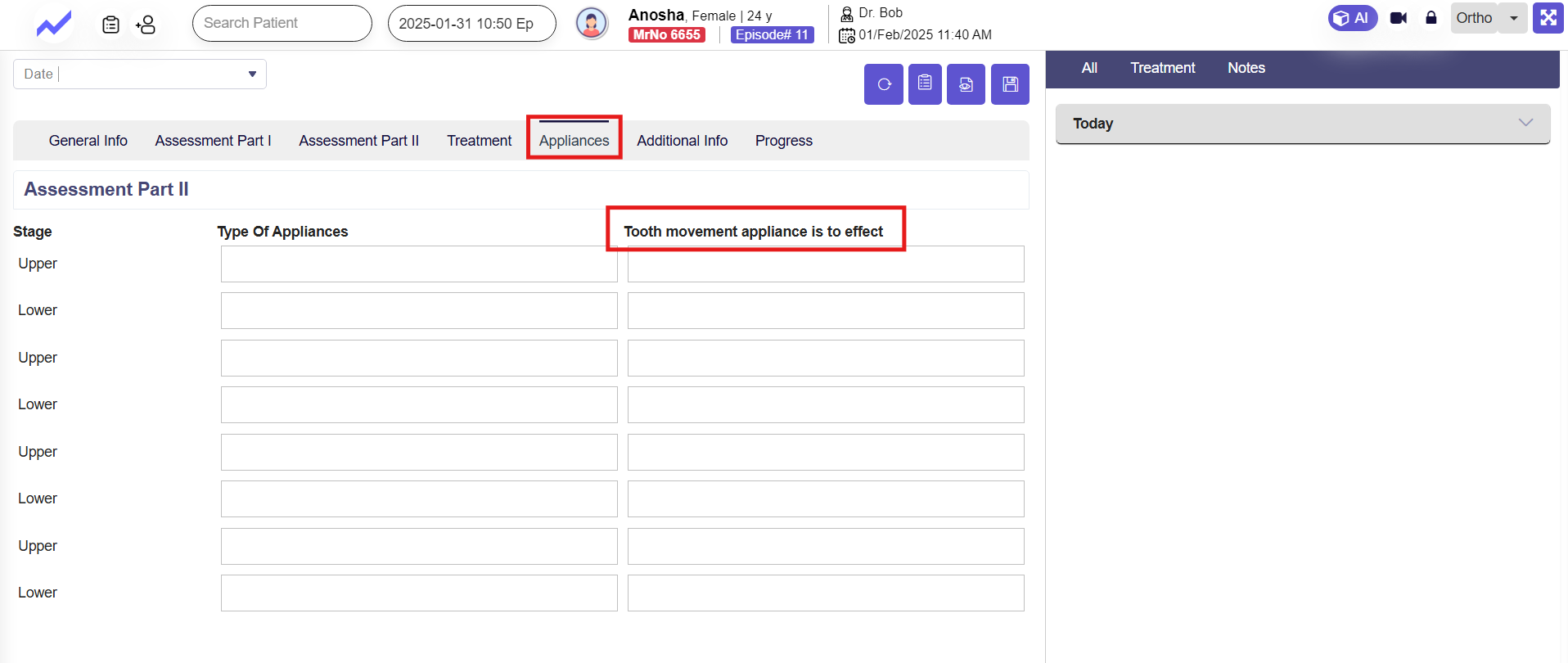
This section ensures that treatment planning is structured, aligning with the diagnostic data from Assessment Part II to achieve the desired orthodontic outcomes.
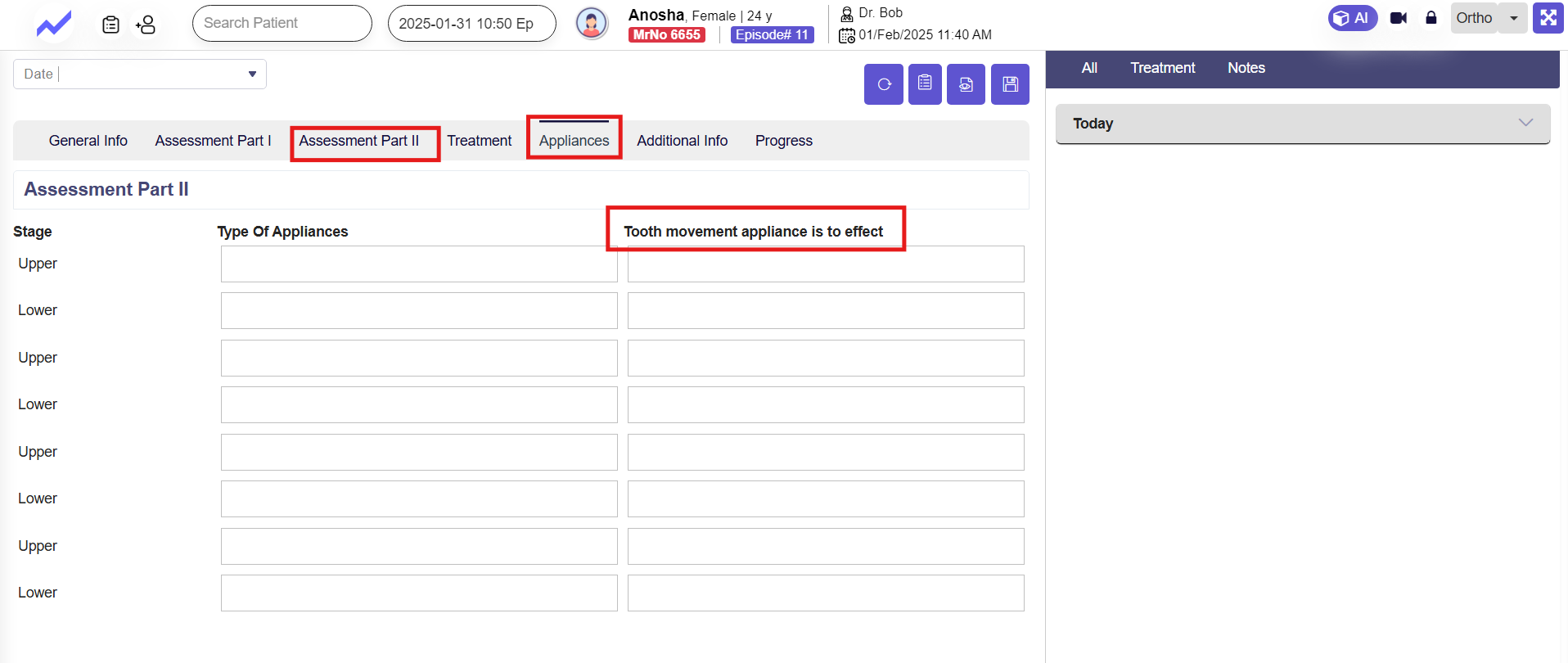
1.2.1 Additional Info #
This Additional Info tab allows doctors to record amendments or updates to the proposed treatment or procedures.
It helps in documenting any changes made to the treatment plan, ensuring that all modifications are clearly noted and accessible for future reference.
This section is useful for tracking patient progress, adjusting treatment as needed, and ensuring continuity of care.
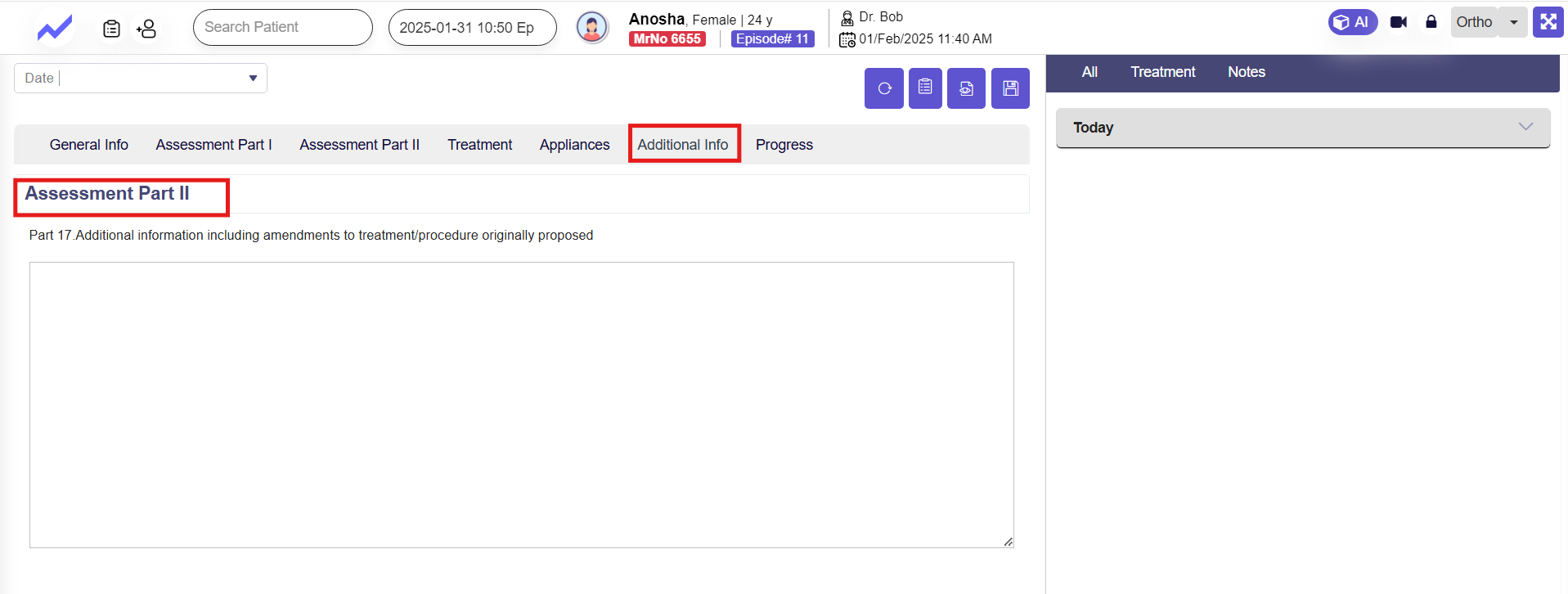
1.2.1 Progress #
The Progress tab is used to track ongoing patient treatment by recording details of each visit.
Doctors can enter the date of the appointment, schedule the next visit, and add Invisalign case references if needed.
A detailed note section allows documenting progress, changes in treatment, or observations.
The Add Progress Appointment button enables the creation of new progress records for the patient’s treatment journey.
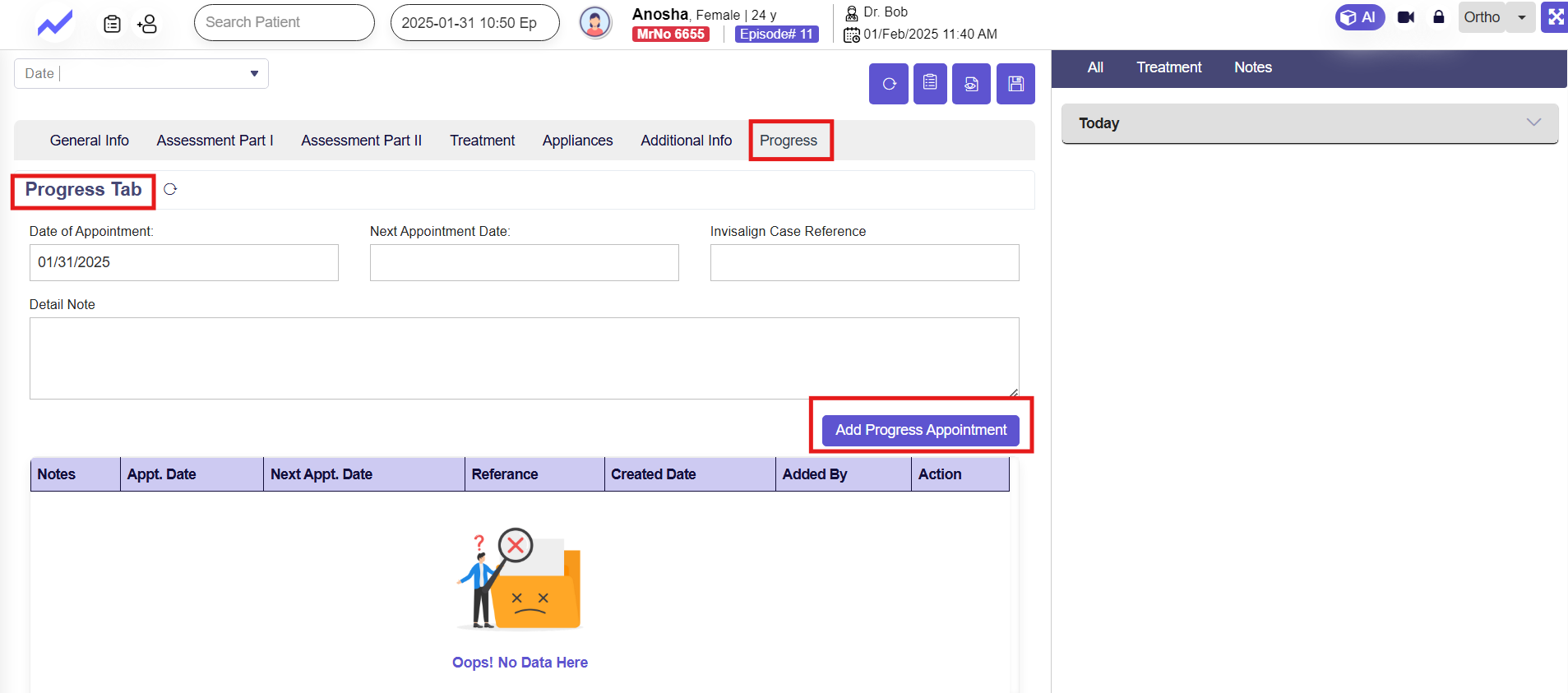
This is all about Dental(Ortho) screen.