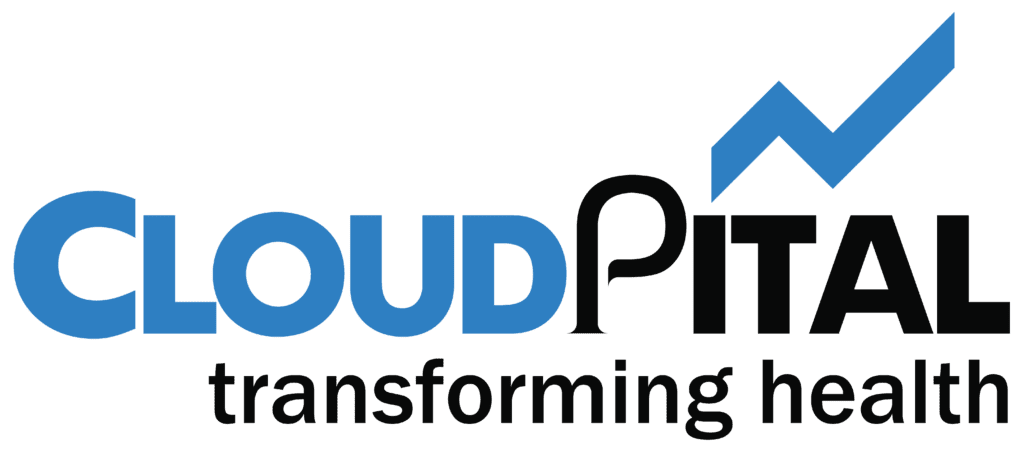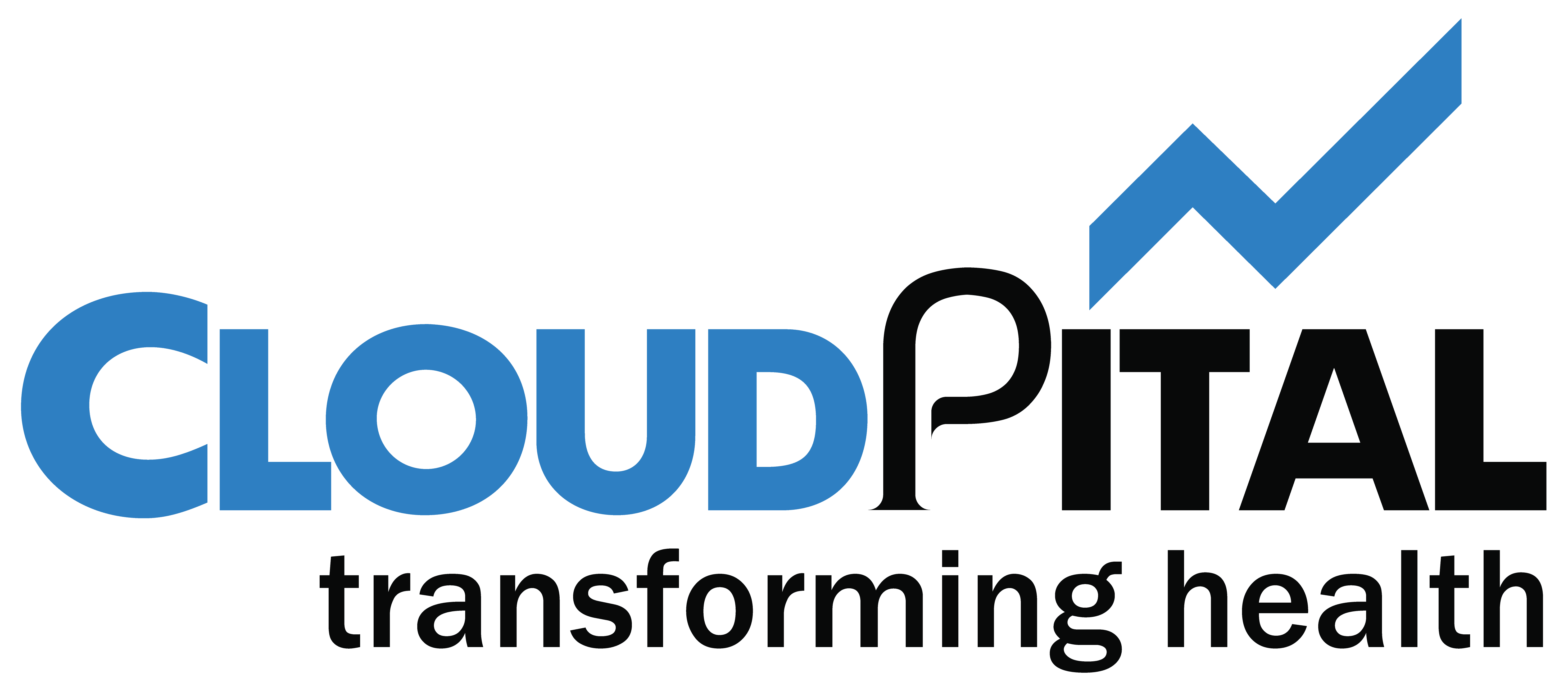Offer Pricing
The Offer Price—Staff module in CloudPital enables doctors to set customized offer prices for Service, Lab, Radiology, and Inventory. This feature allows doctors to determine pricing for each category according to their preferences, allowing for a personalized and adaptable approach to meeting patient needs.

Doctors can set offer prices for existing Services, Labs, Radiology, and Inventory items. They also have the flexibility to add new Services, Labs, Radiology, and Inventory items and set offer prices for each according to their preference. This customization ensures doctors control pricing decisions fully, ultimately enhancing patient engagement and satisfaction through tailored pricing.
Setup Settings for Offer Pricing: #
From the schedule screen click on others.
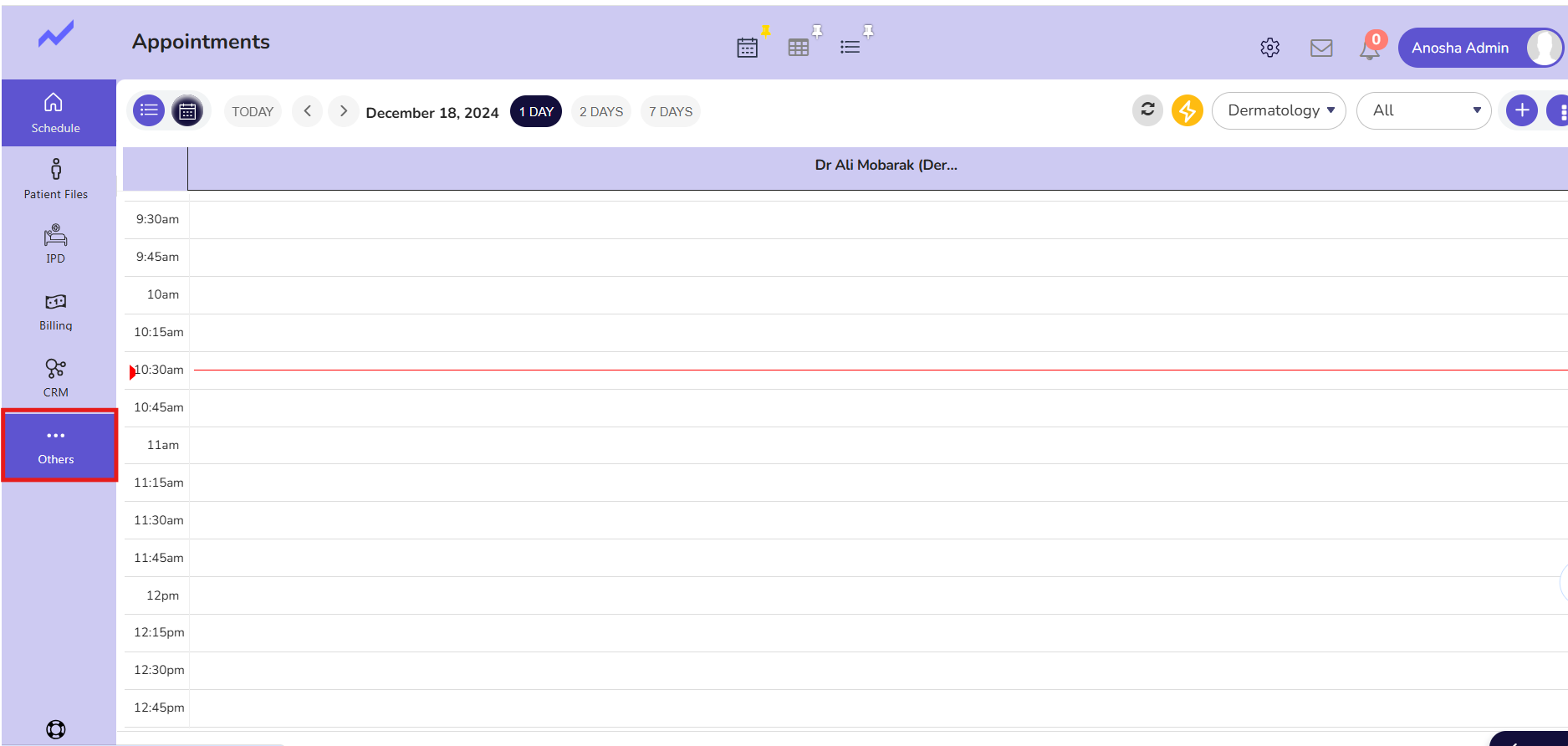
Go to the Business Unit.
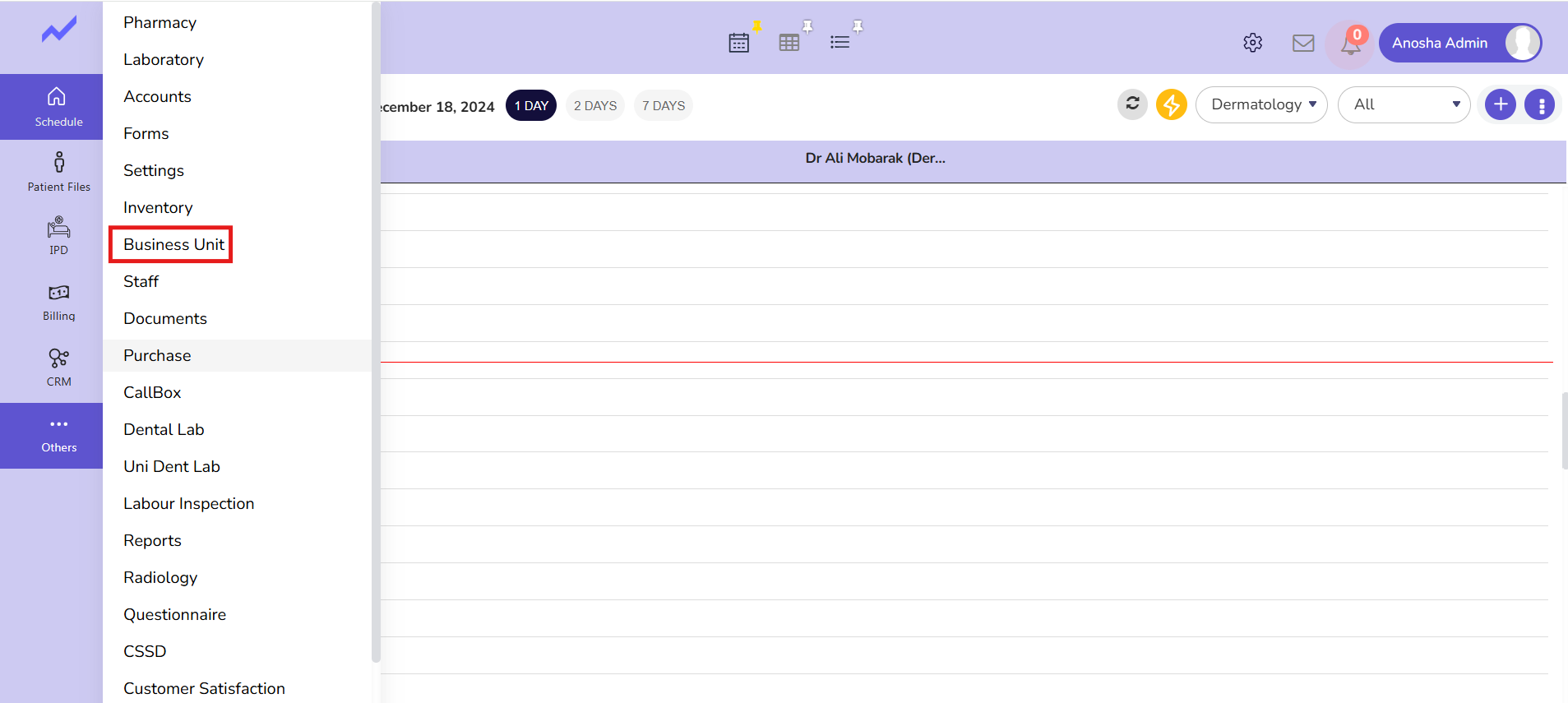
When you click on Business Unit it will lead to the next screen.
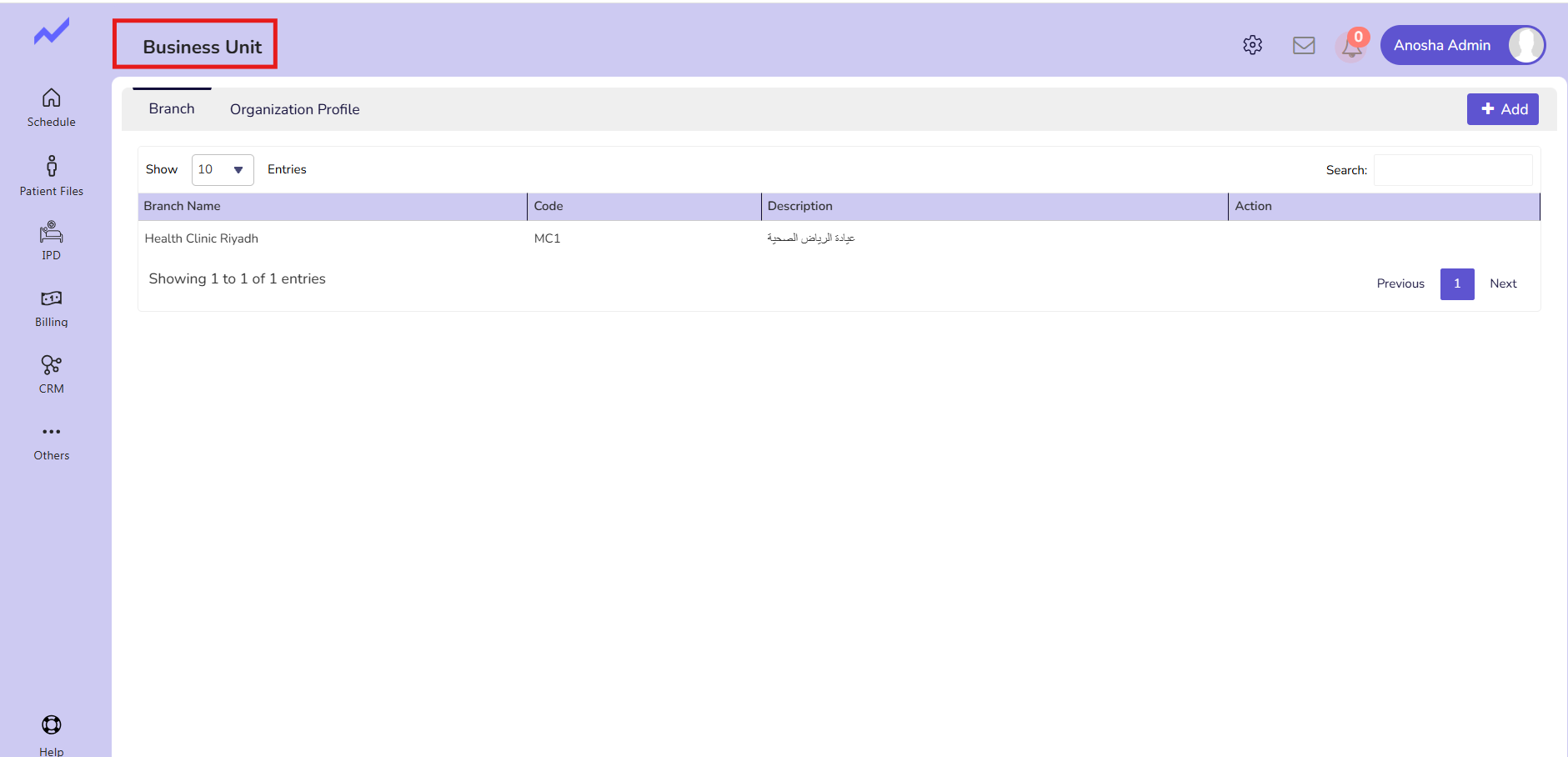
When you click on the edit icon it will lead to the Business Unit screen.
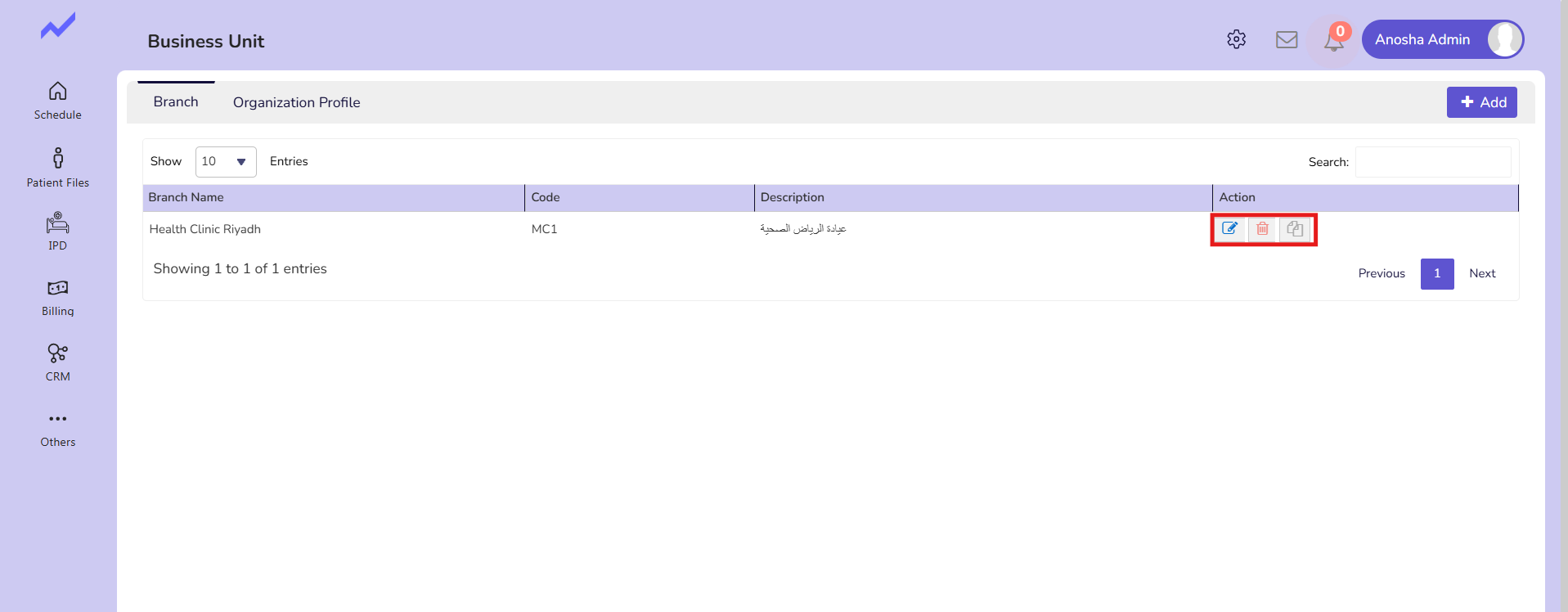
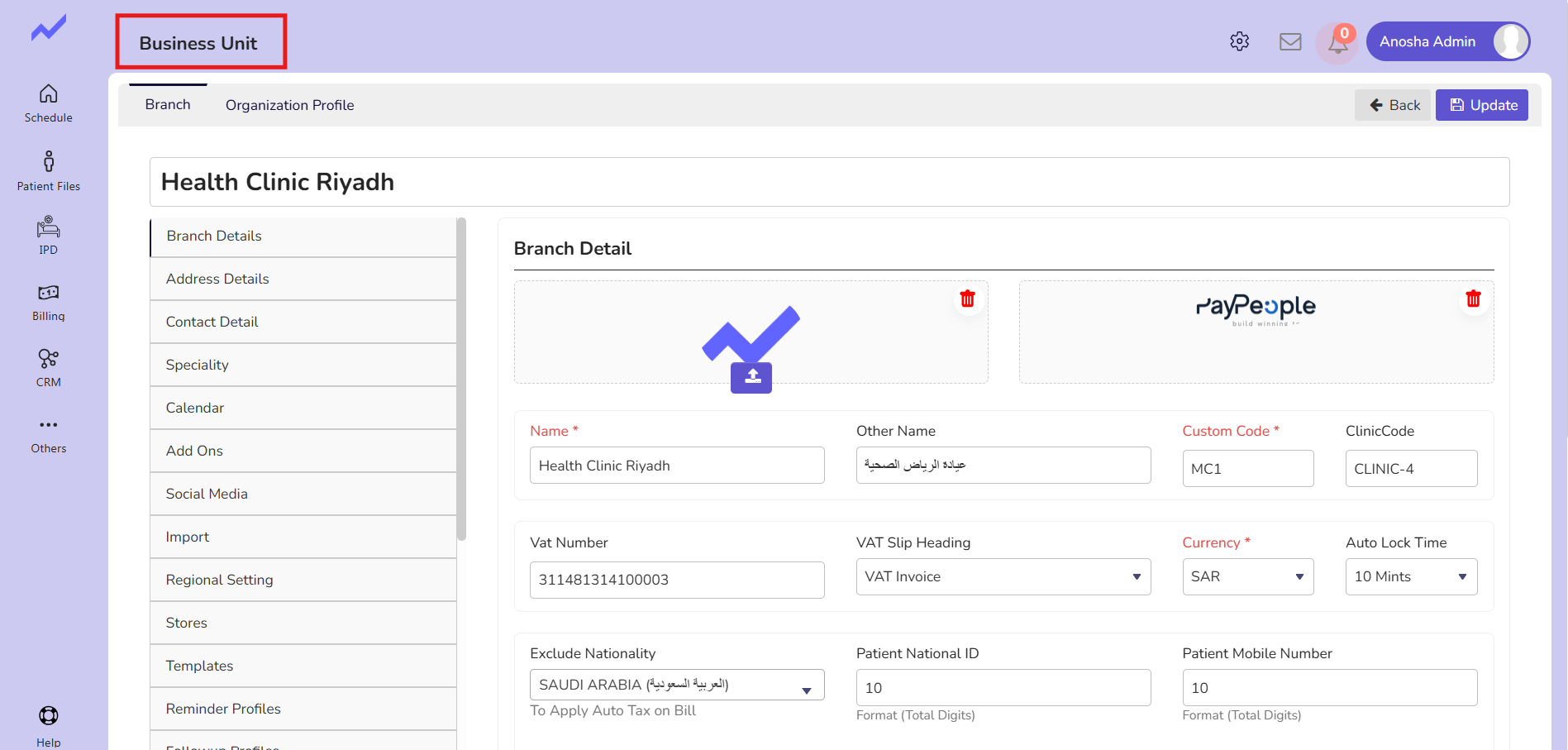
Here Click on Others.
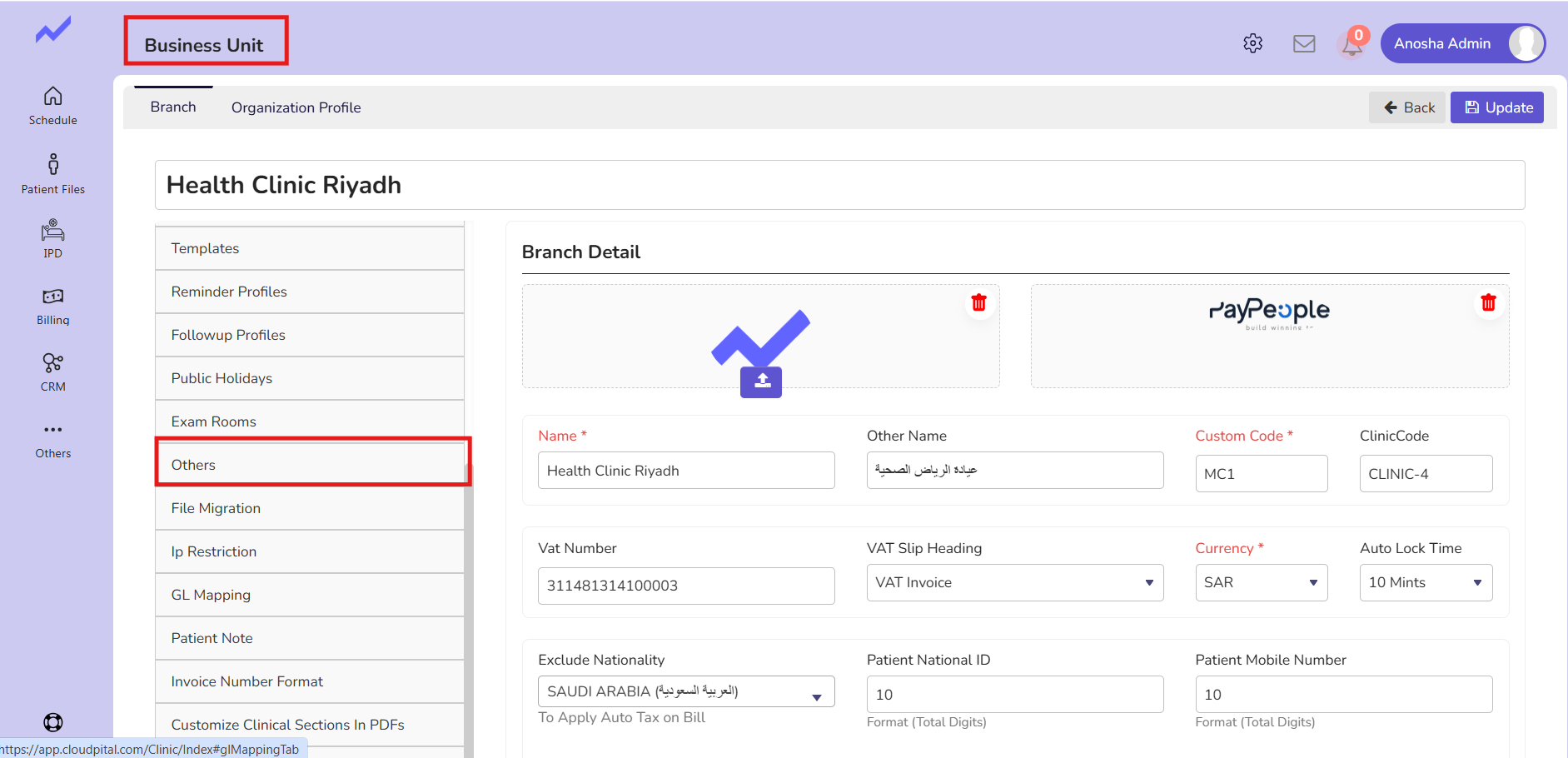
There is a checkbox available in the Billing Section.
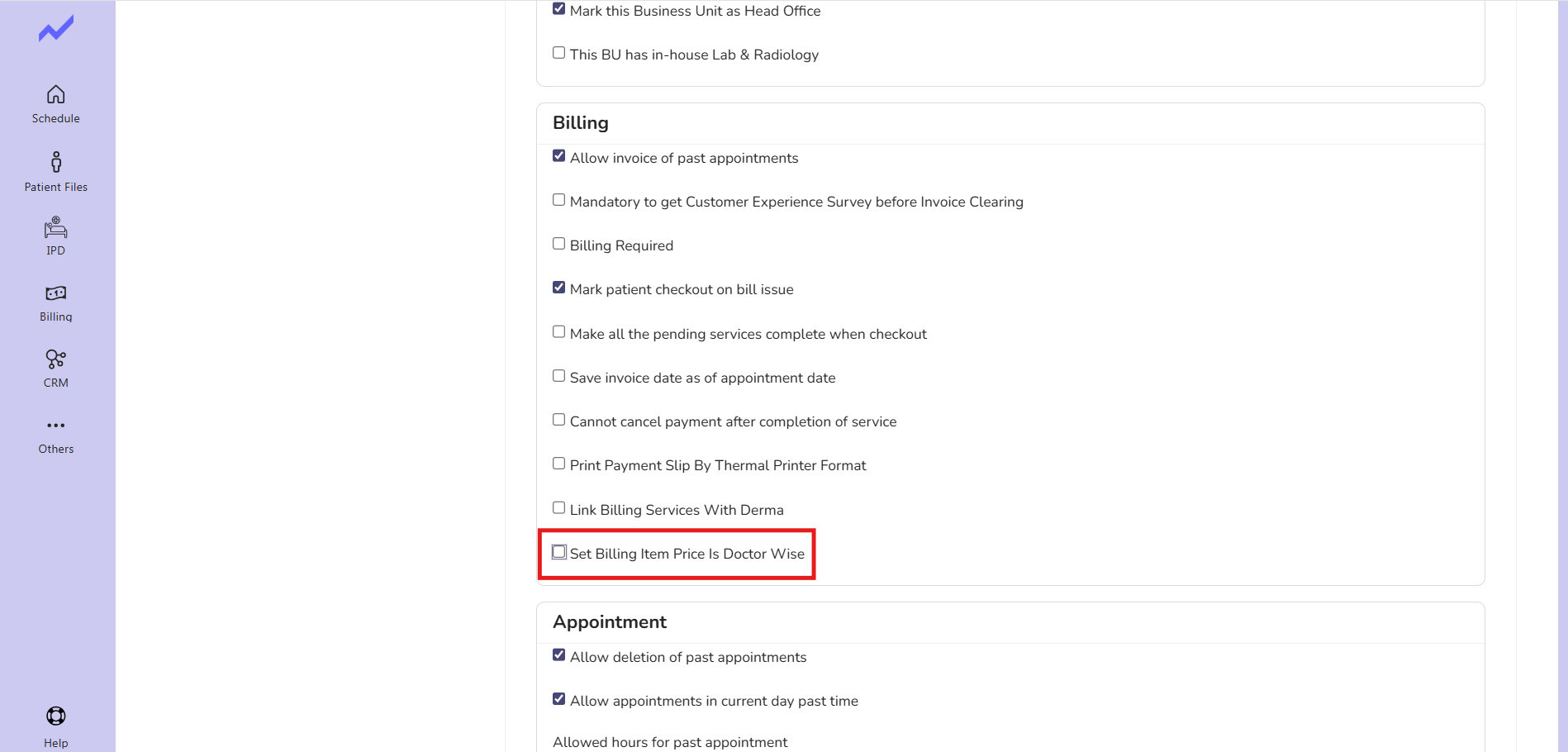
Mark this Checkbox as enabled.
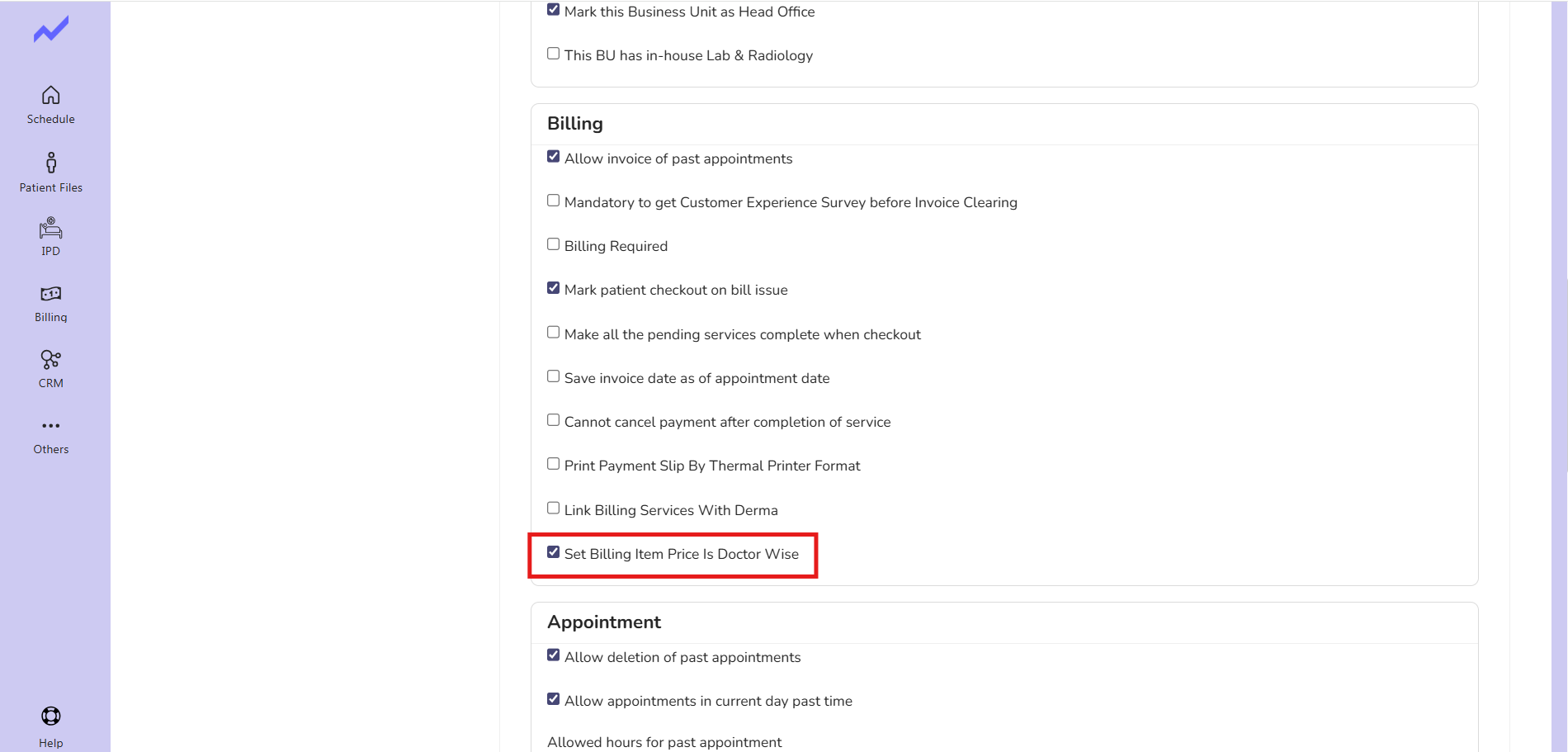
After marking the check-box click on Update Button to update the settings.
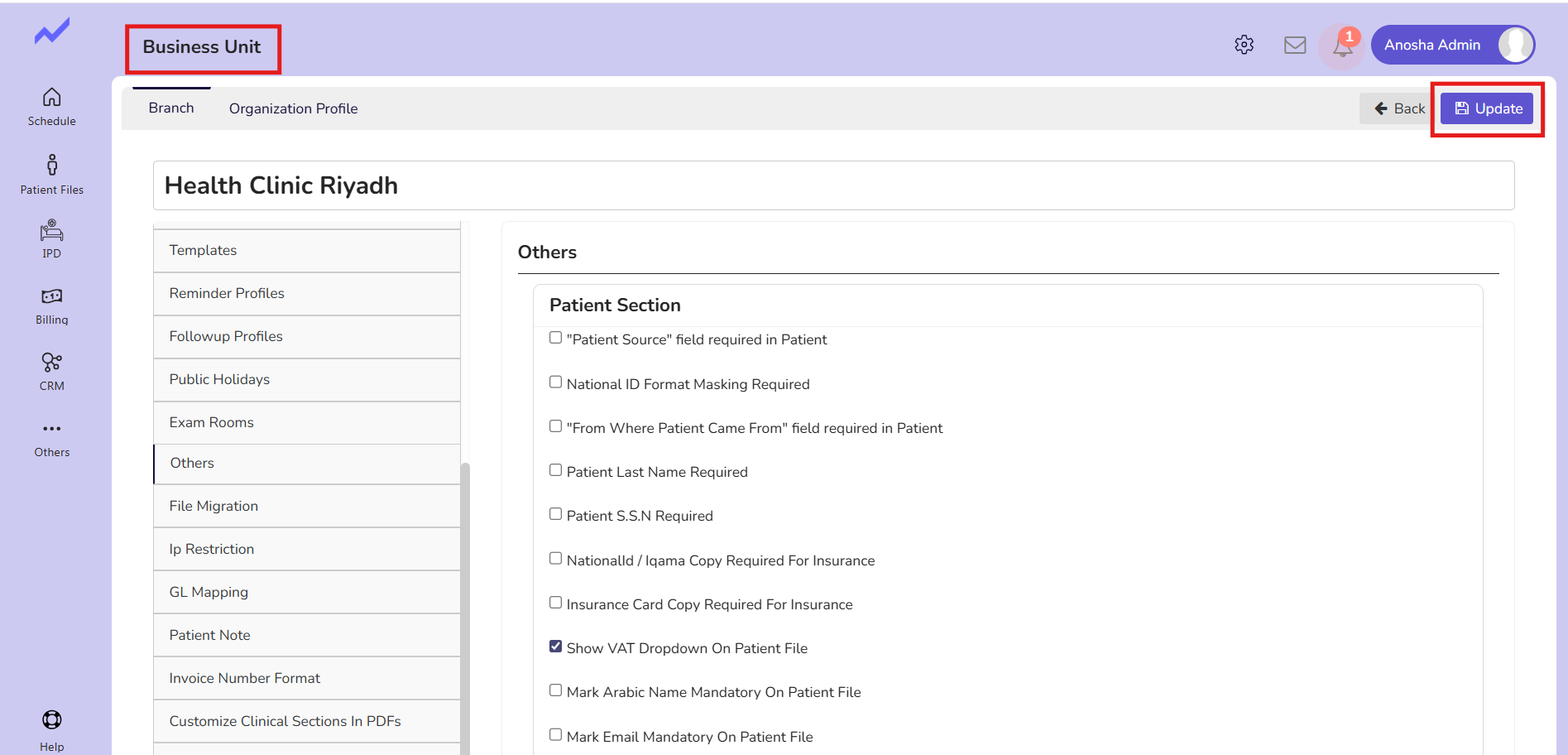
When you click on the update button the settings will update successfully.
Now From the Schedule screen click on others.
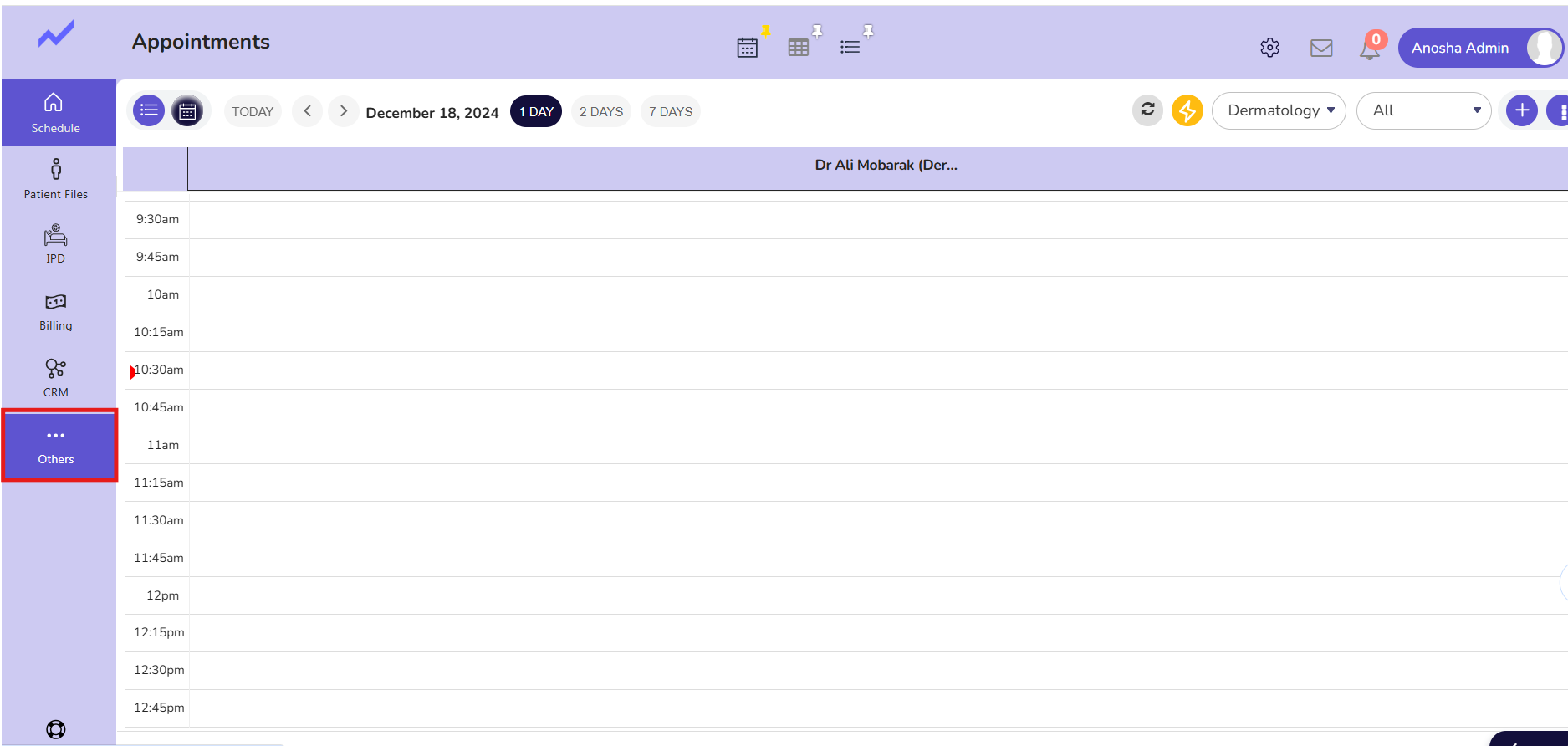
From others Go to the Staff.
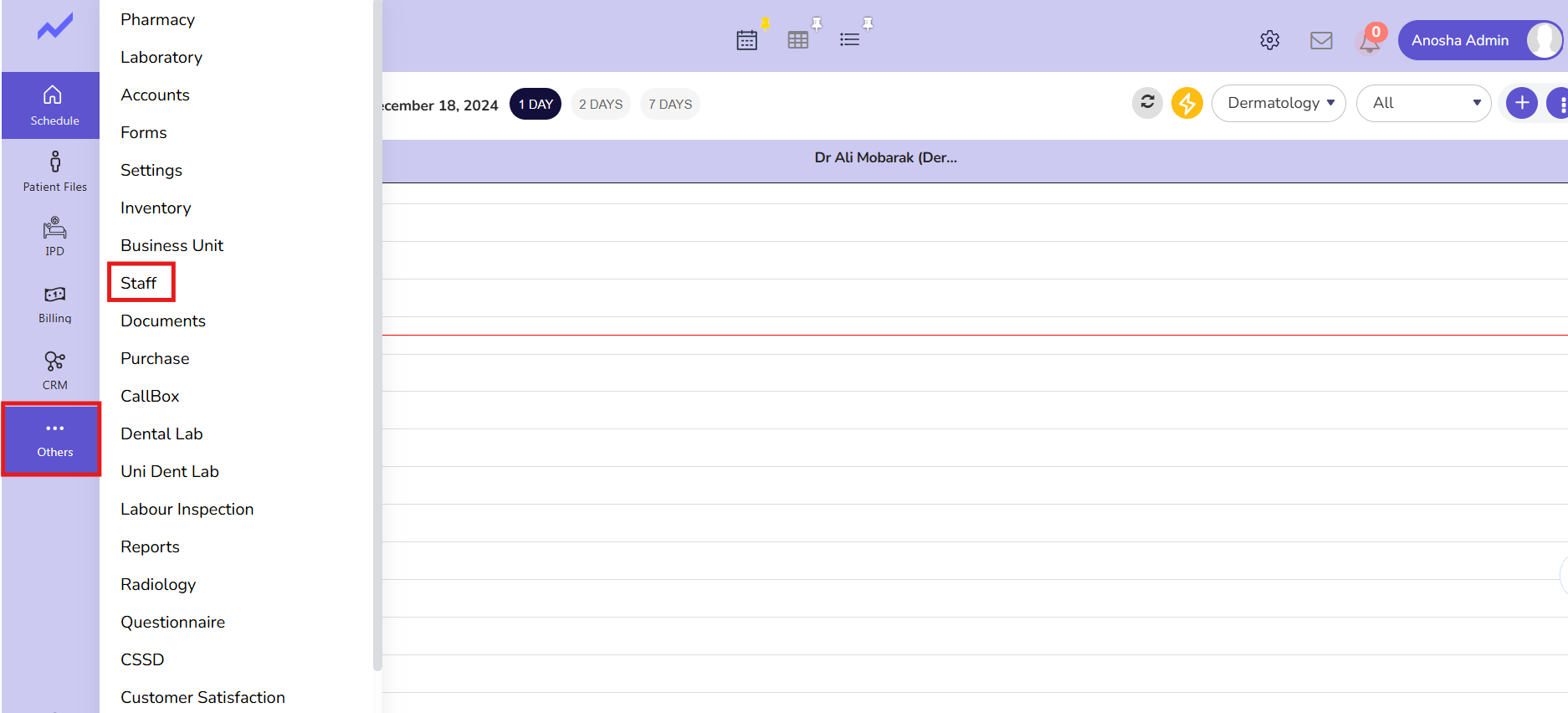
Use the search bar to find the doctor for whom you want to set the offer price.
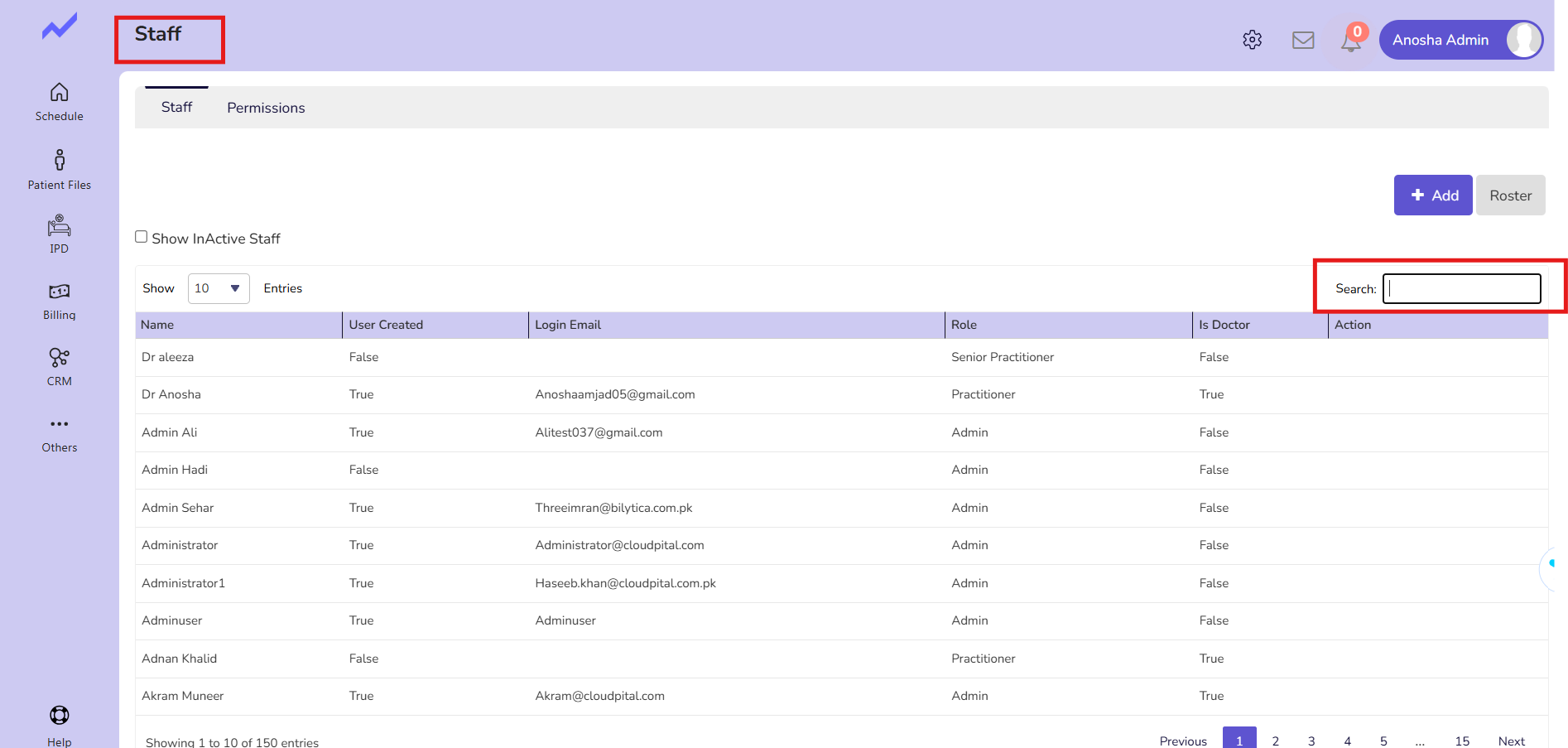
Let’s say I want to set offer prices for Dr. Ali Mubarak. I would enter his name in the search bar. Once his name appears in the list, I would click on the edit icon.
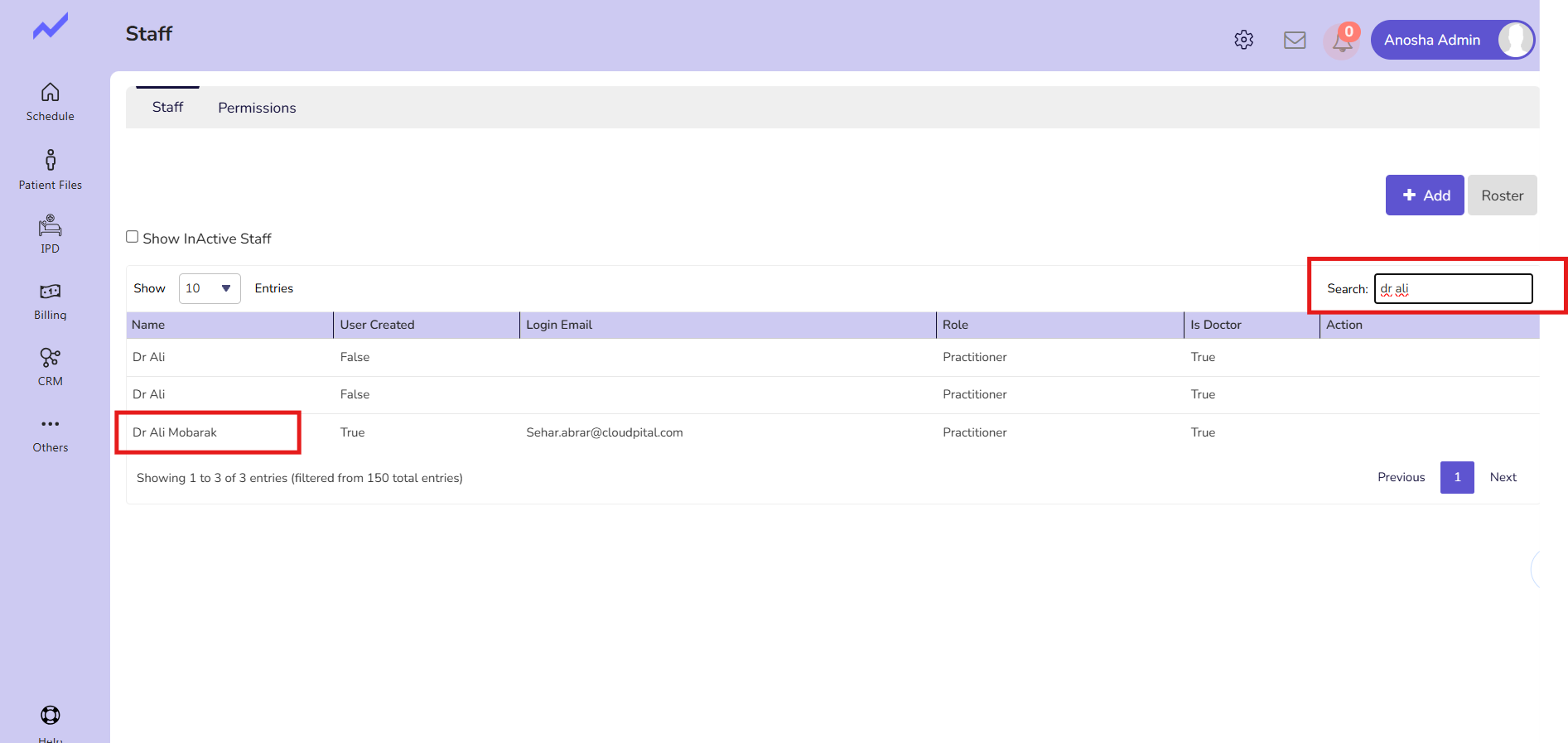
When you click on the edit icon staff screen will appear.
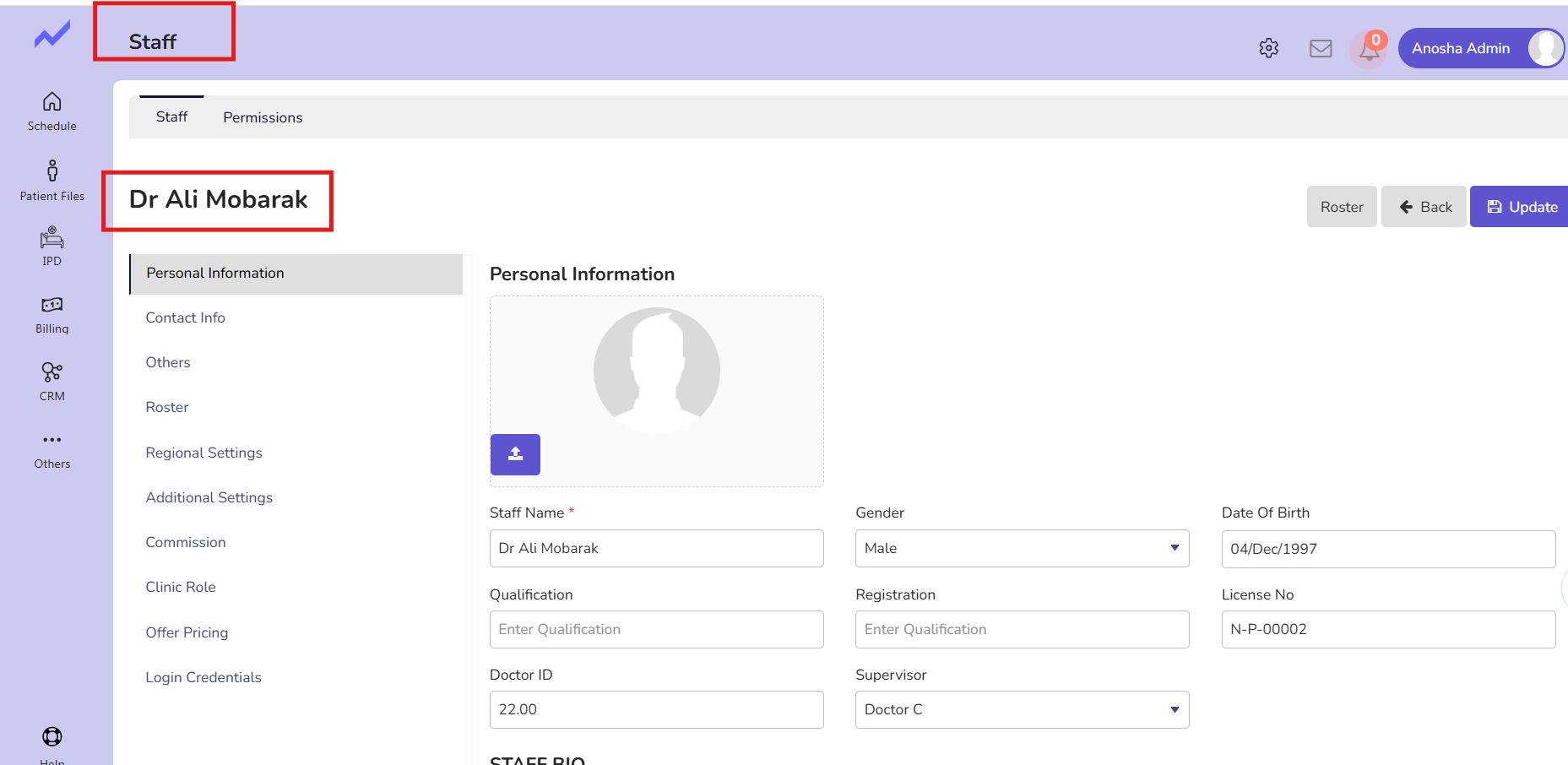
Here there is a Feature named Offer pricing.
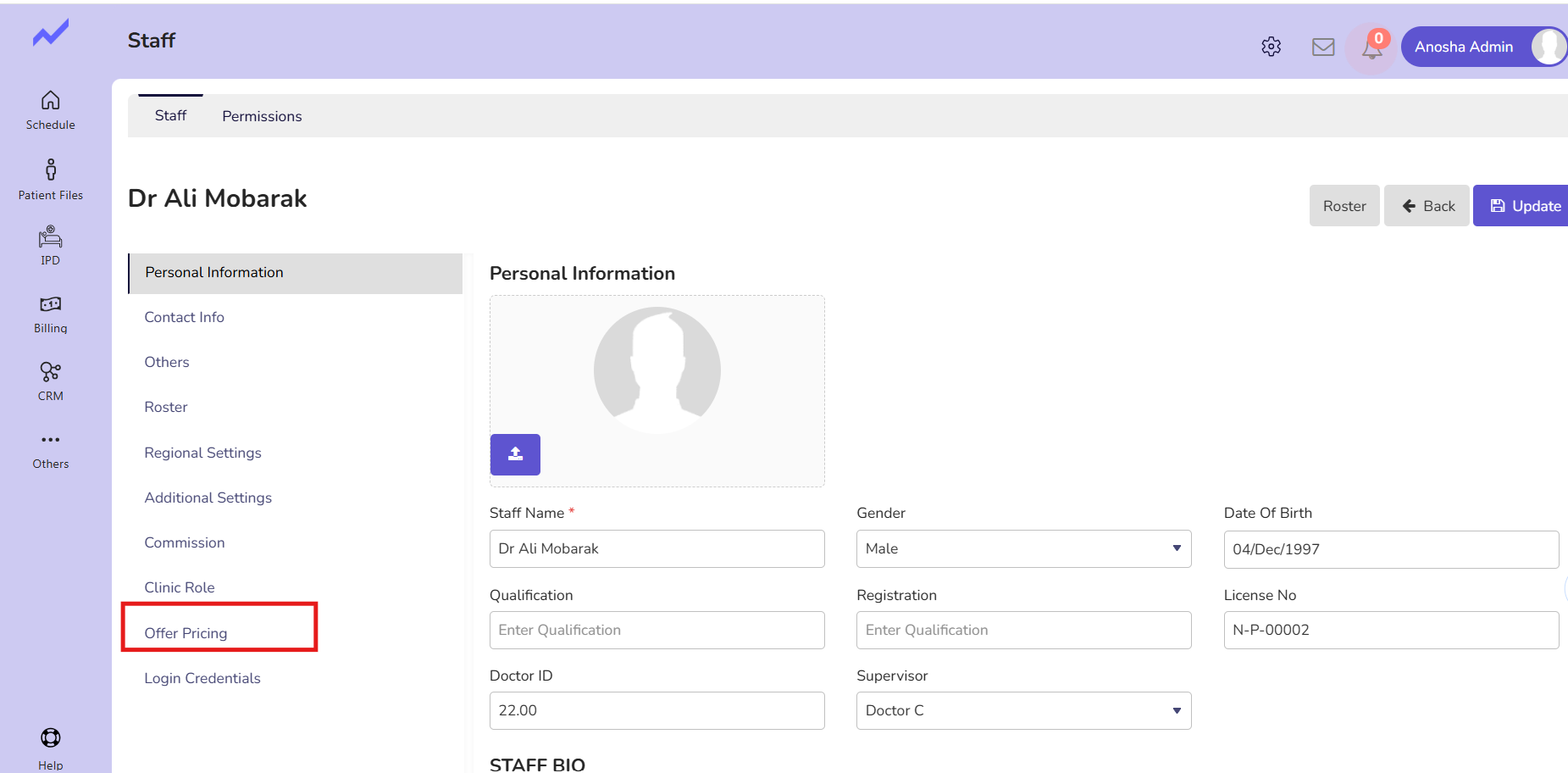
Click on the Offer pricing option this will lead to the Offered Price List screen.
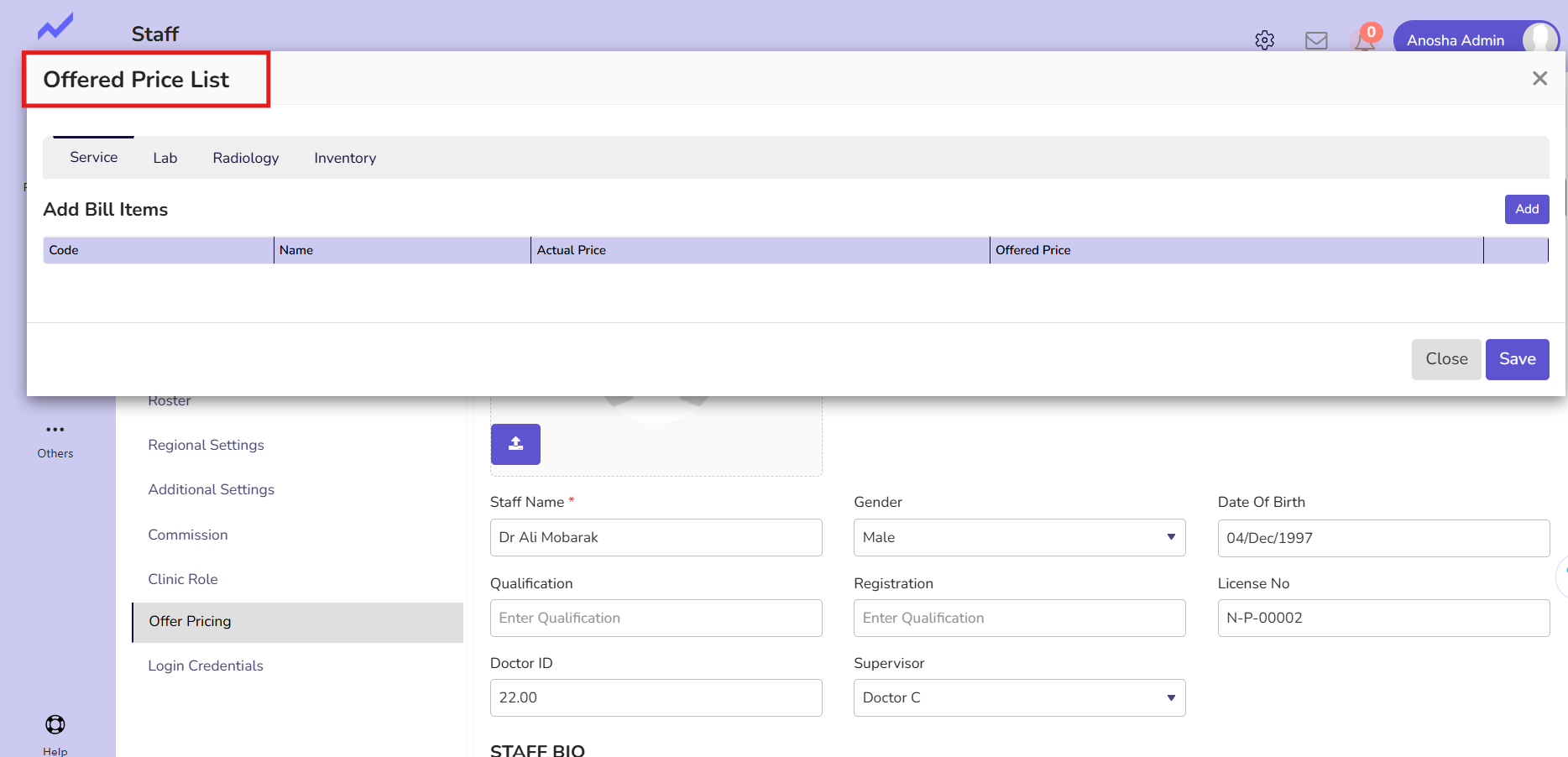
Here are the four types for which doctors can set offer prices.
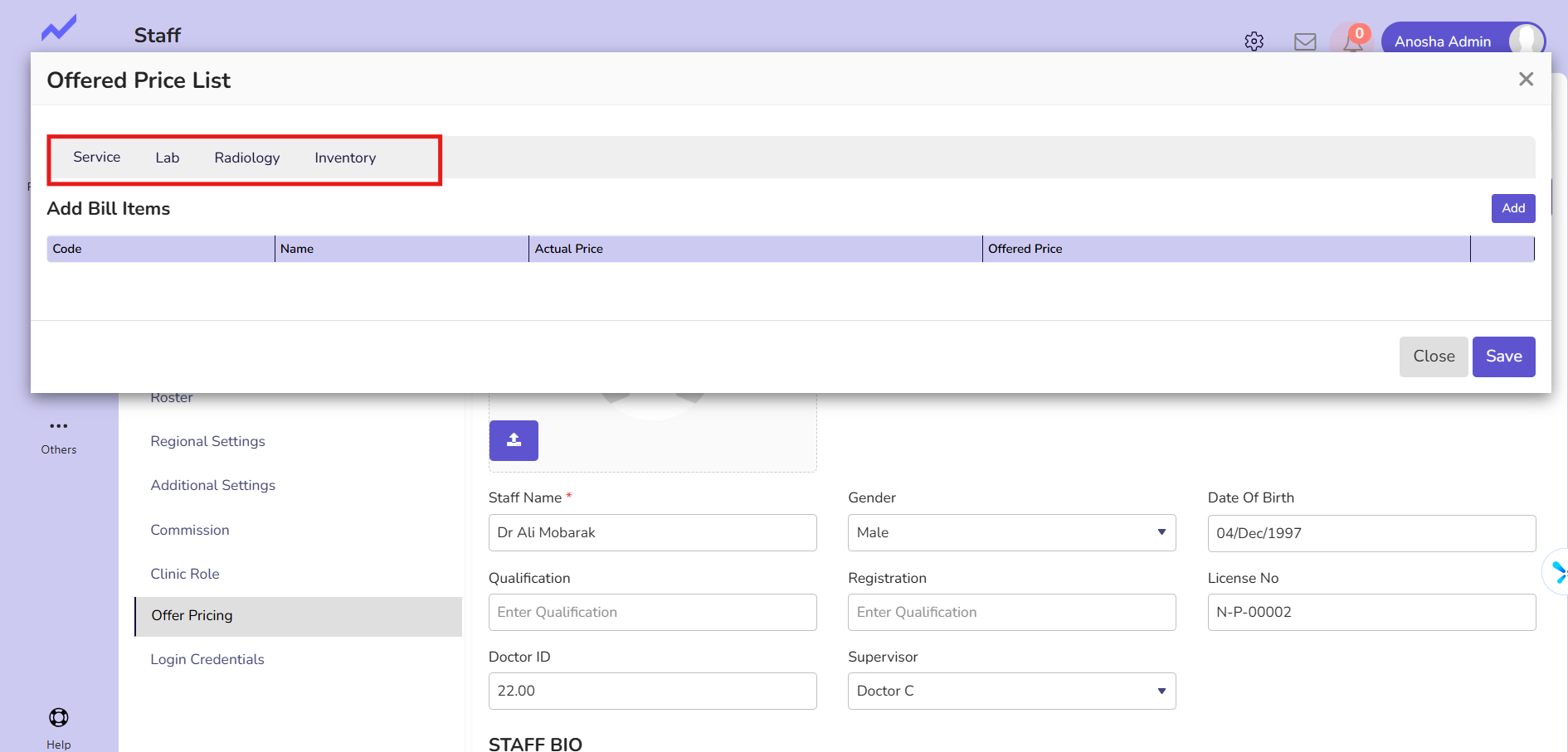
Setting Offer Price for a Service #
Now, let’s set the offer price for a service. First, add the service to the Offered Price List by clicking on the Service tab, and then click the Add button.
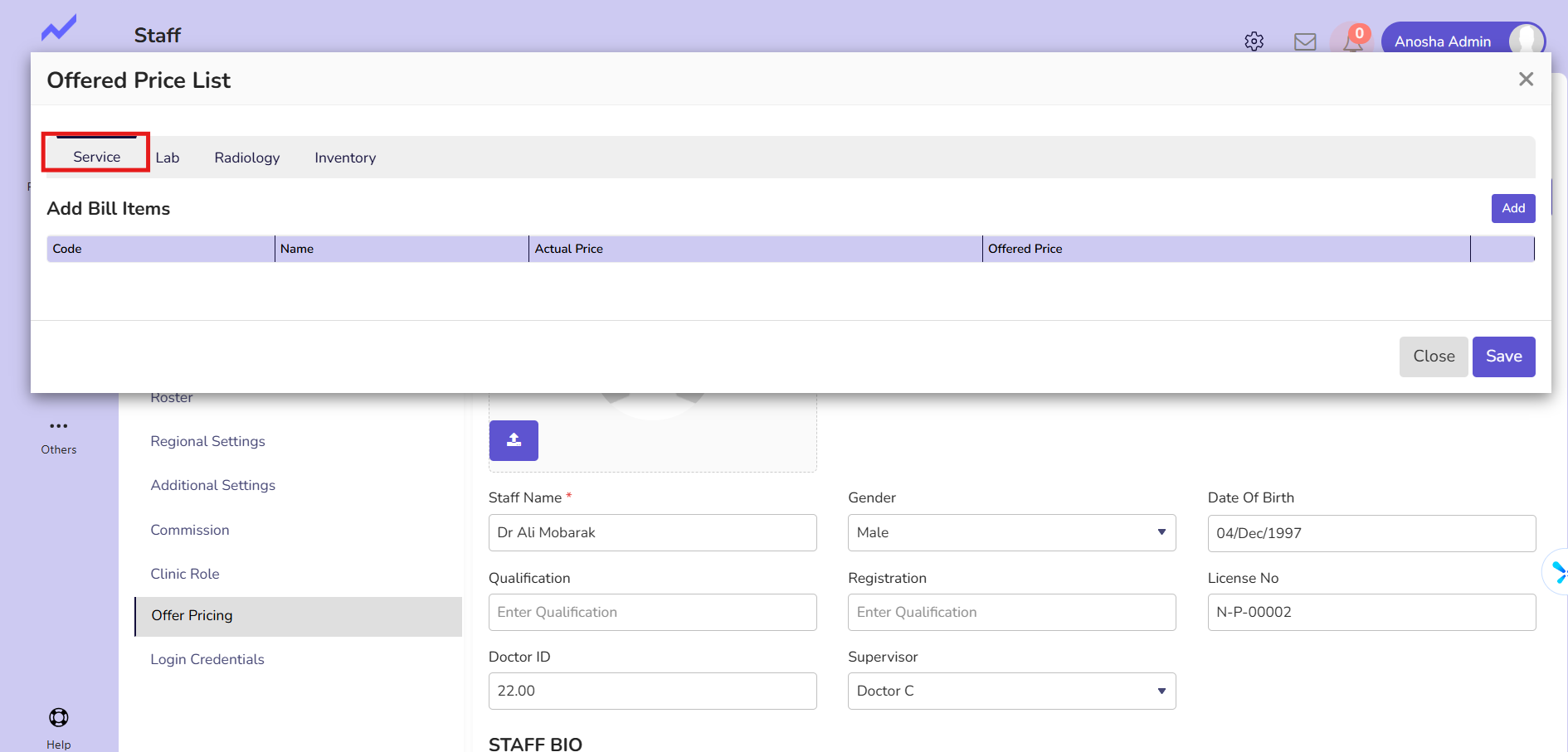
When you click on the Add button it will lead you to the Bill Item screen.
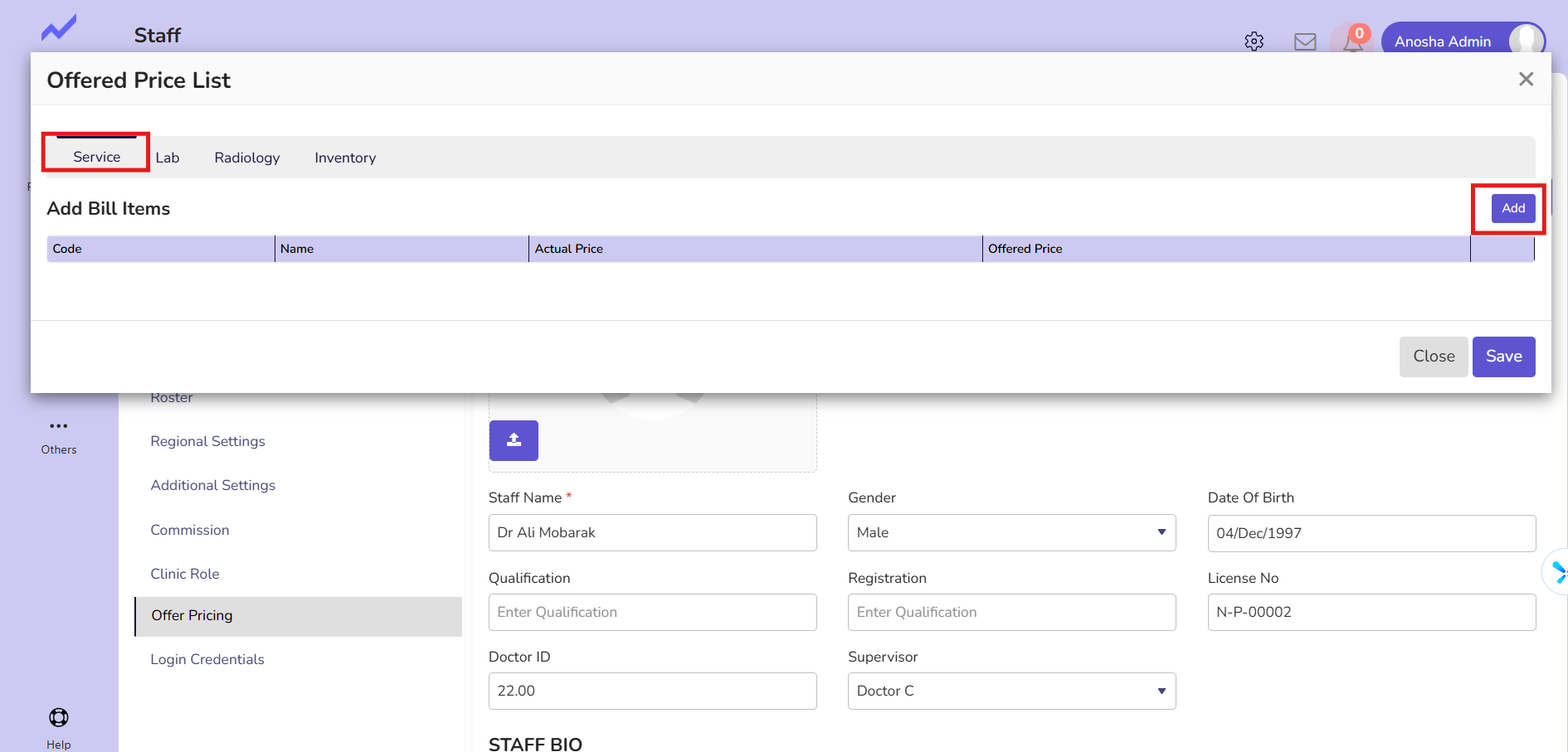
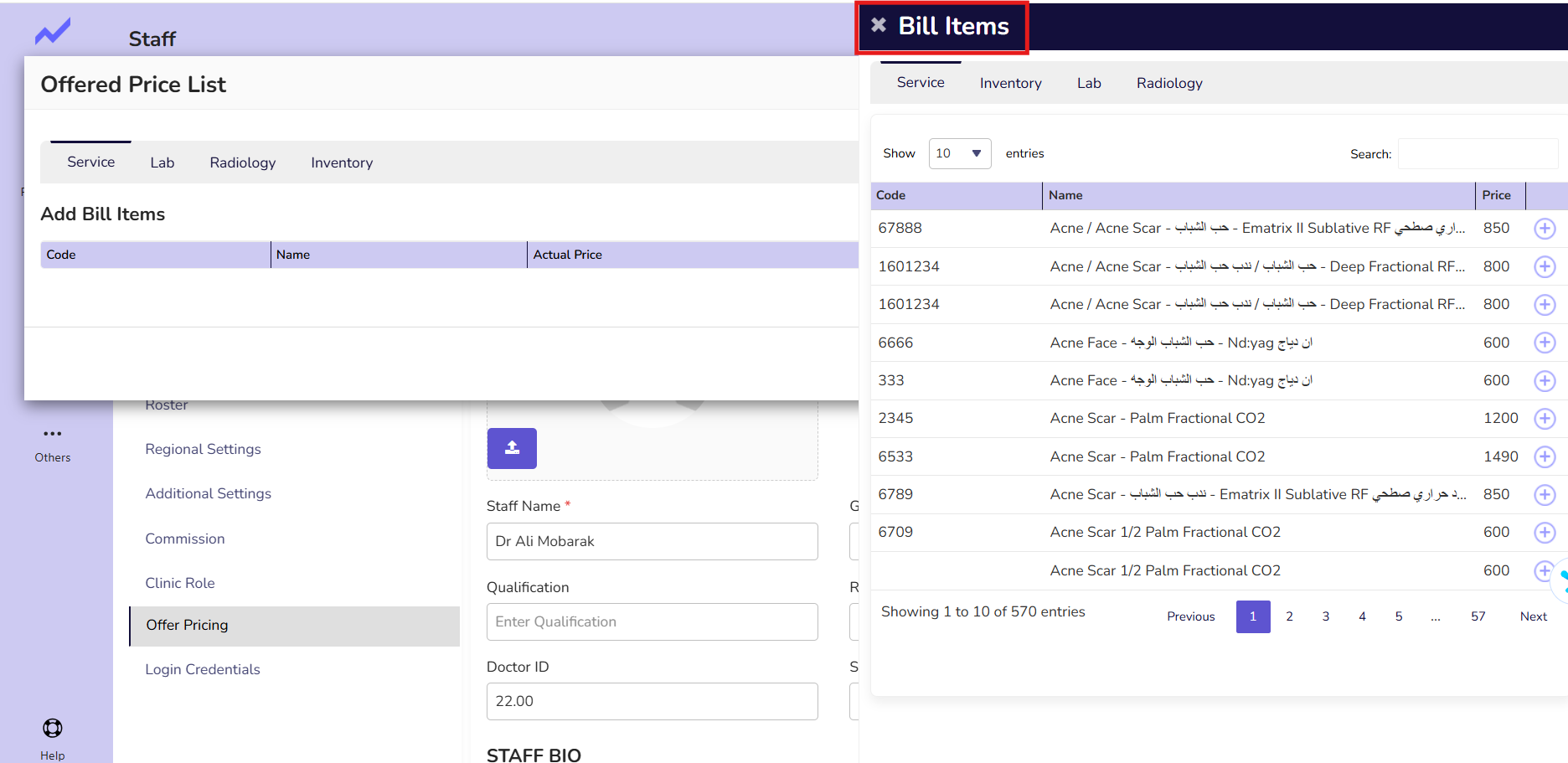
Select any service you want to set the offer Price.
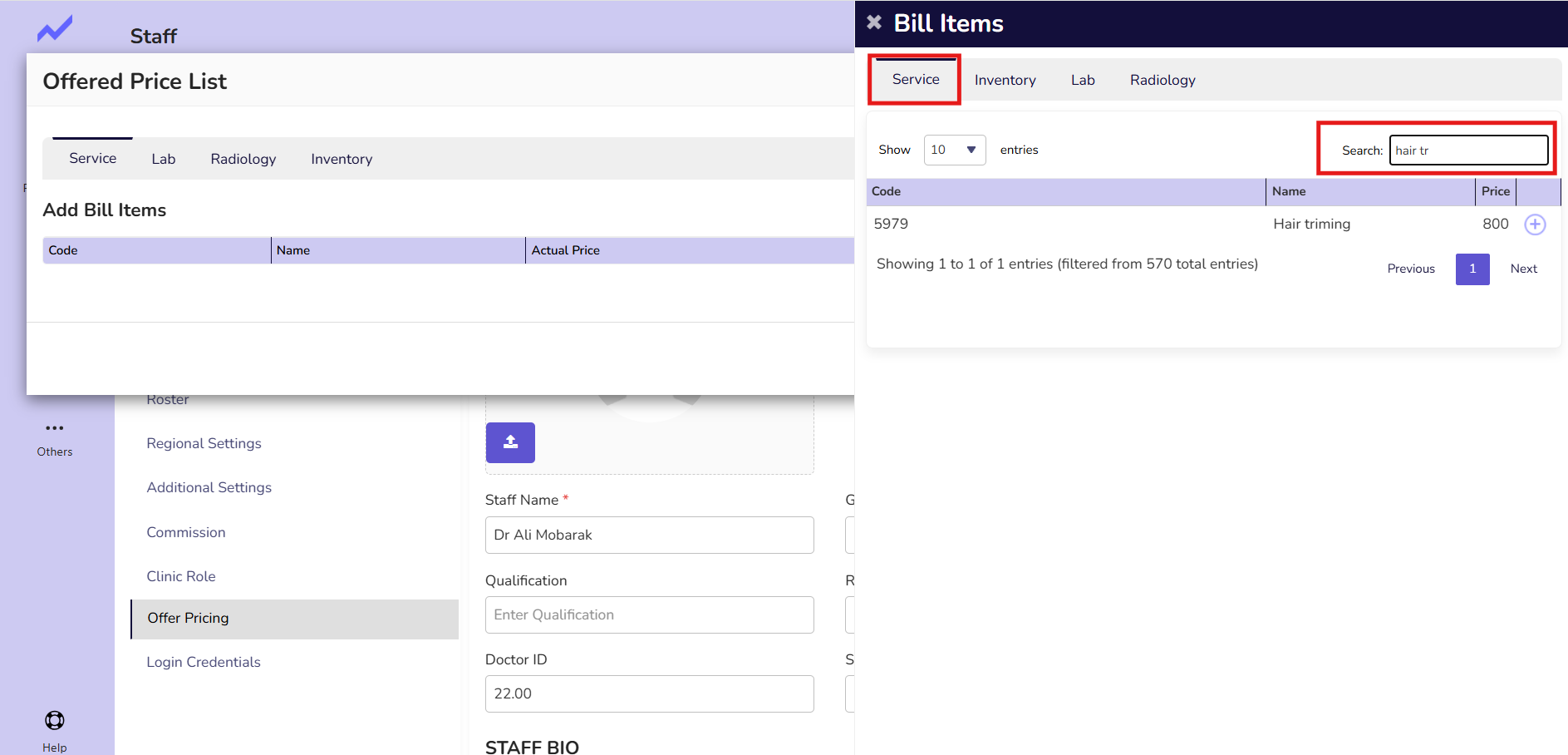
Here Hair trimming service is selected whose actual price is 800 and let’s set the offer price for this service. Click on the add symbol.
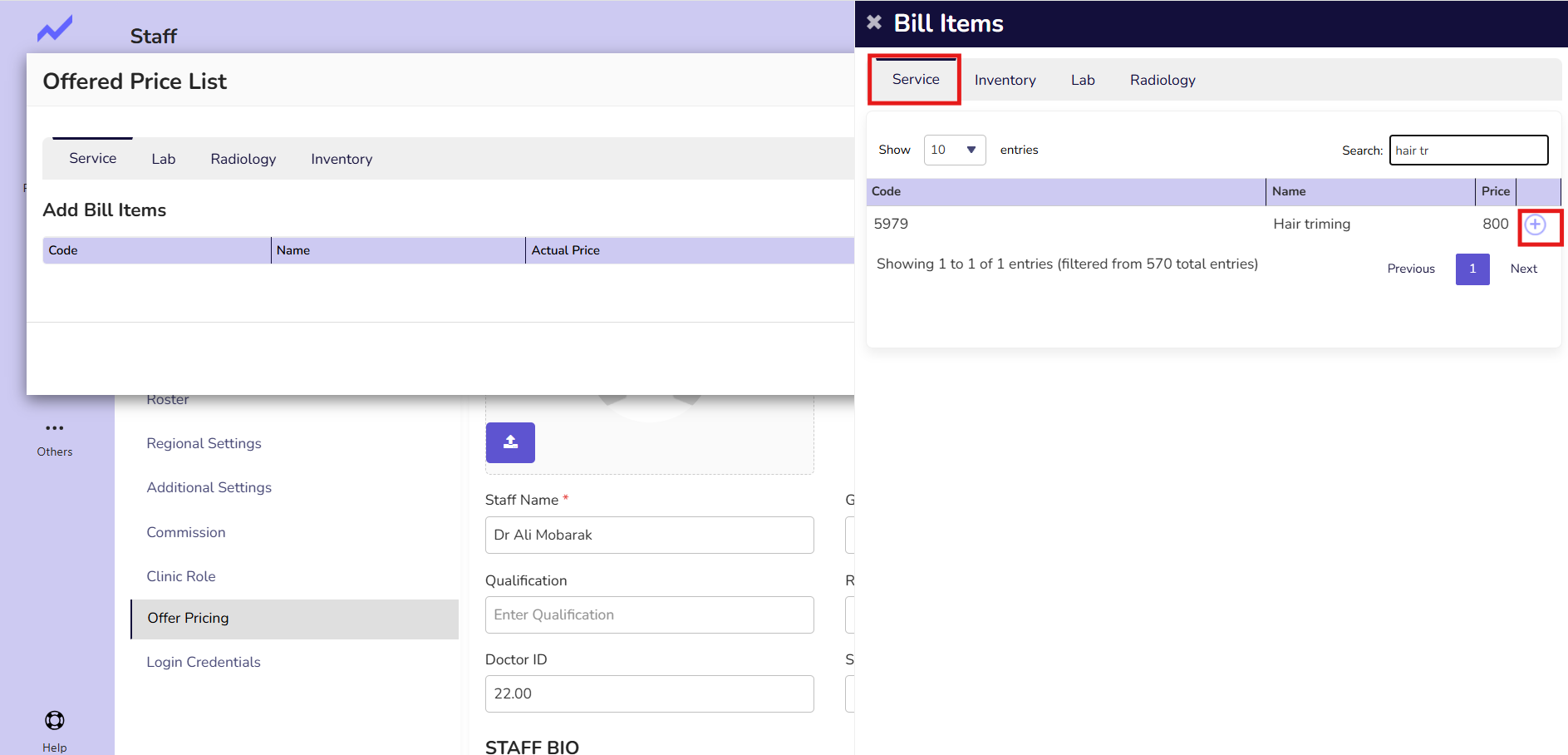
After clicking the Add button, the service will be added to the Offer Price List. and here you see a text box named Offered Price. The doctor will click on it and set any price according to his preference.
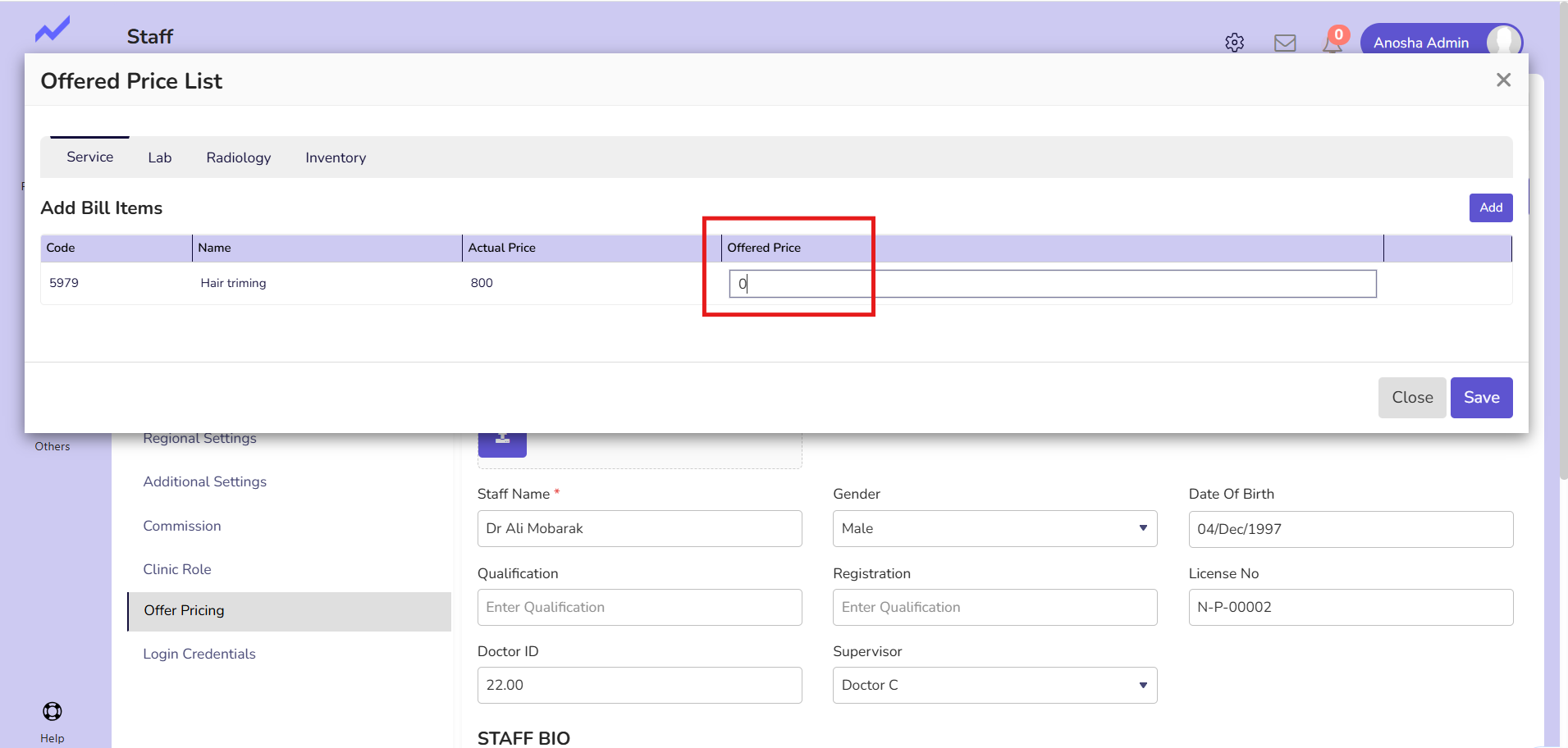
After entering the offer price Click on SAVE Button.
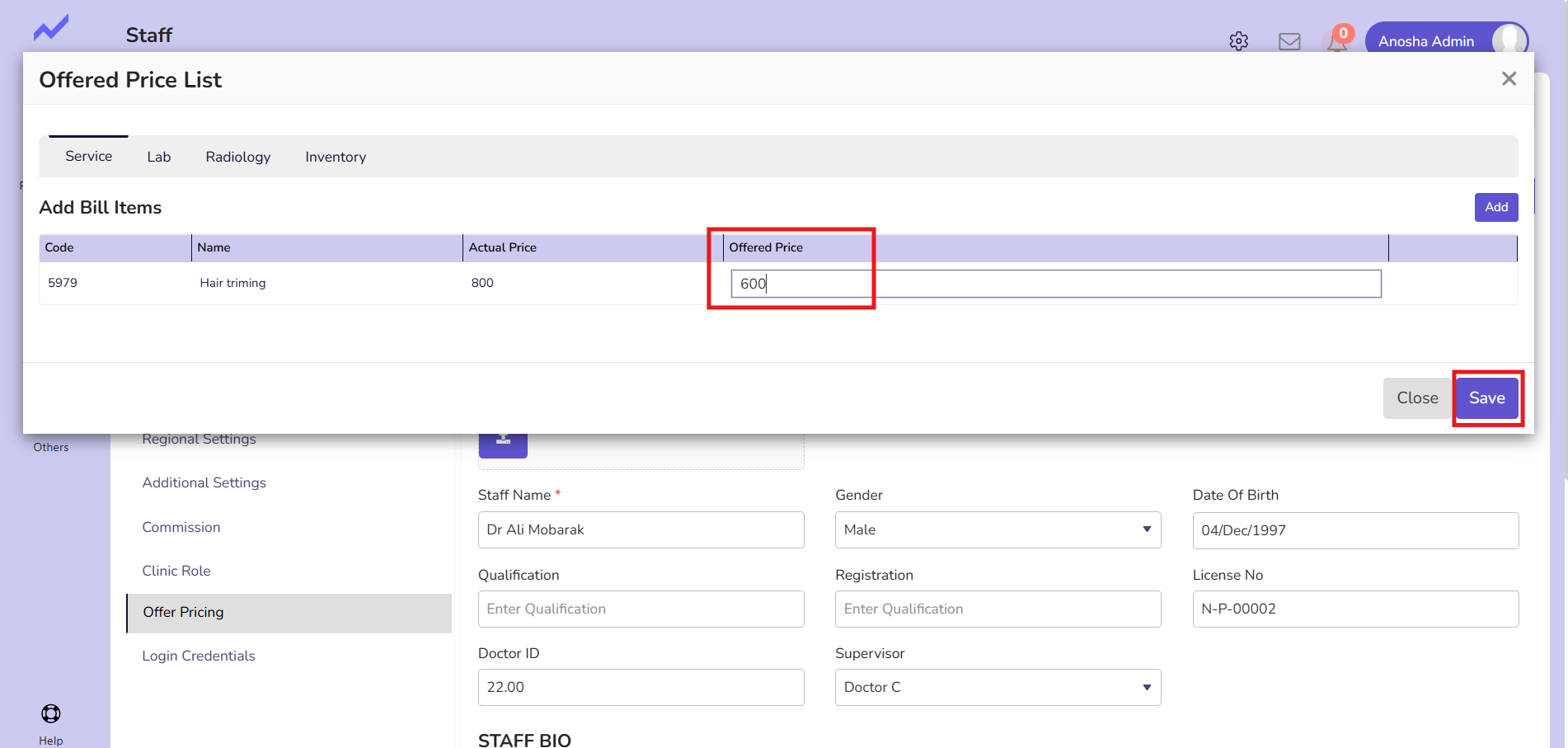
Here, 600 is set as the offer price for the Hair Trimming service by Dr. Ali Mobarak.
Setting Offer Price for a Lab #
Click on the Lab tab and after that click on the Add button.
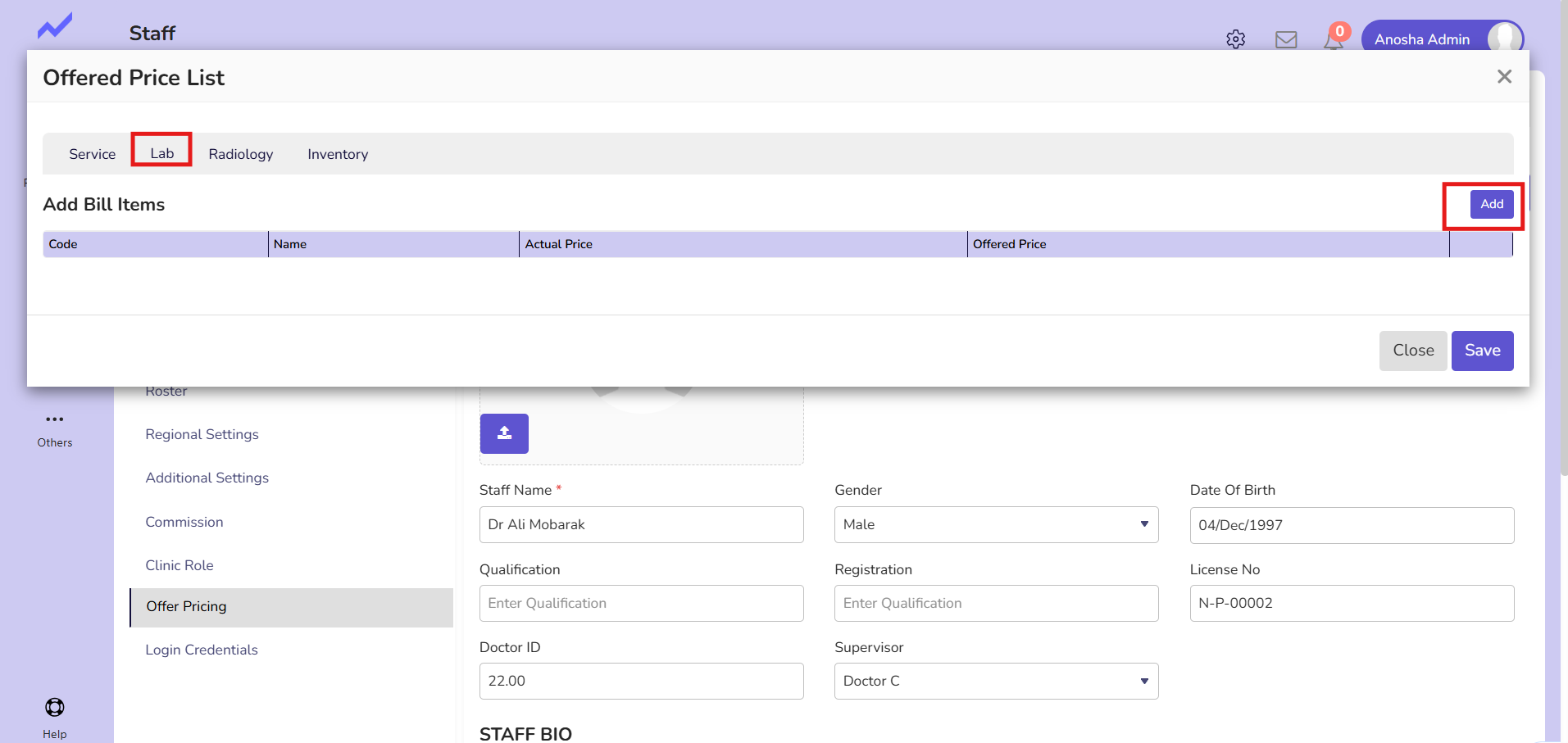
When you click the Add button it will lead you to the Bill Item screen.
In this screen click on Lab Tab. All the laboratory records will appear here.
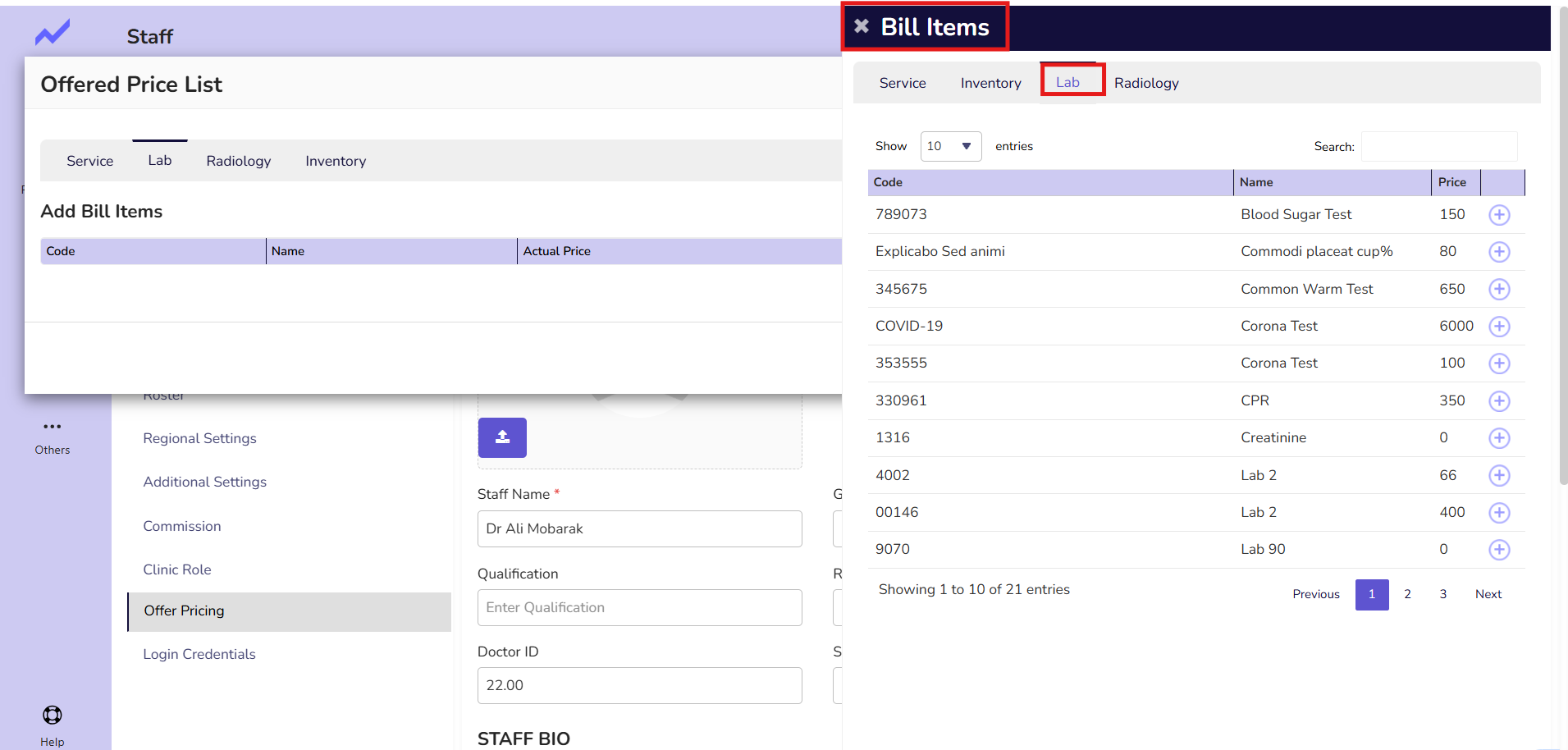
Select the lab for which you want to set the offer price.
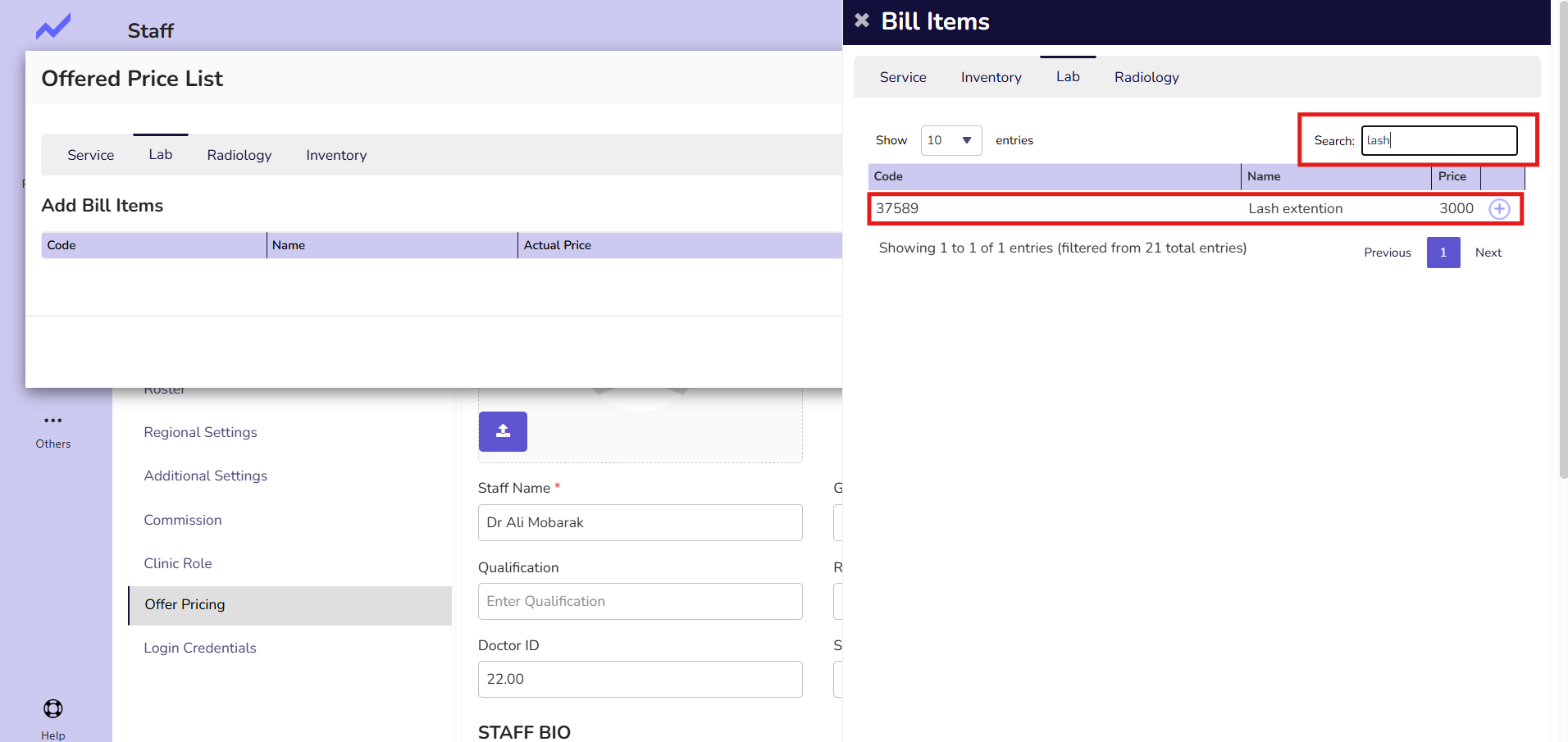
Here setting the offer price for Lash Extension whose actual price is 3000.
Click on the add icon after that the LAB will be added to the offered price list.
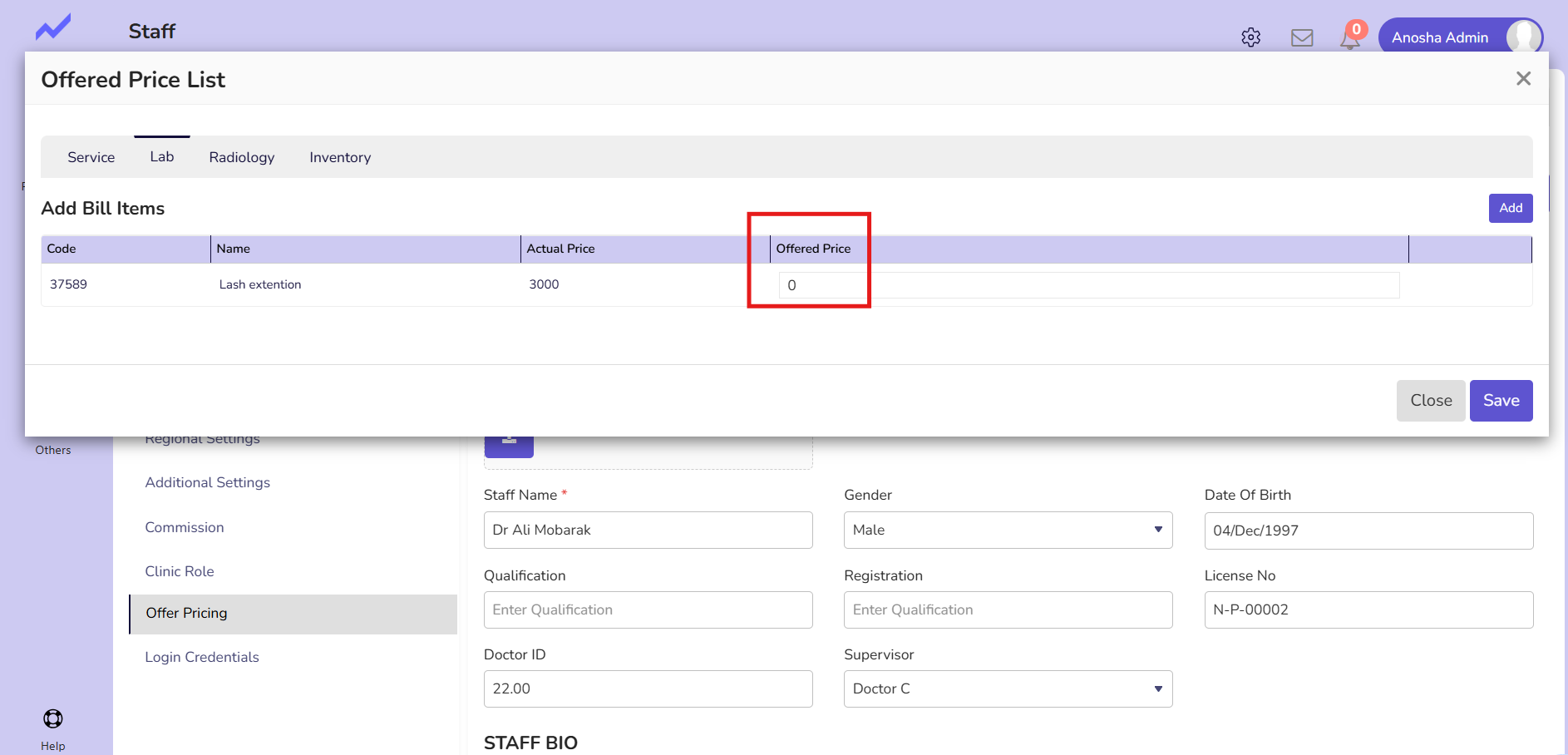
Now enter the price you want to set as the offer price.
Here, 2500 is set as the offer price for the Lash Extension Lab by Dr. Ali Mobarak.
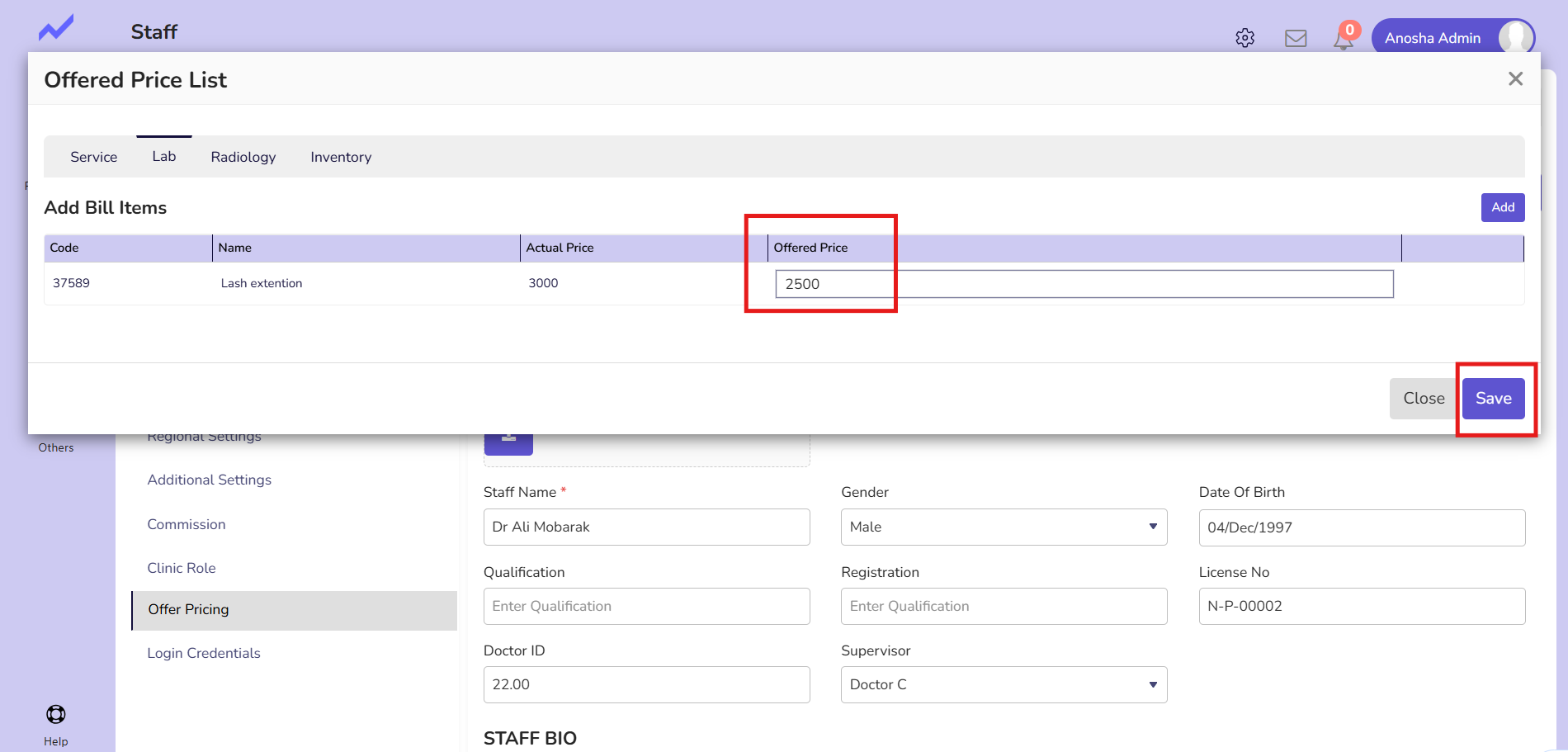
After entering the offer price Click on SAVE Button. The offer piece will be added successfully.
Setting Offer Price for a Radiology #
Click on the Radiology tab and after that click on the Add button.
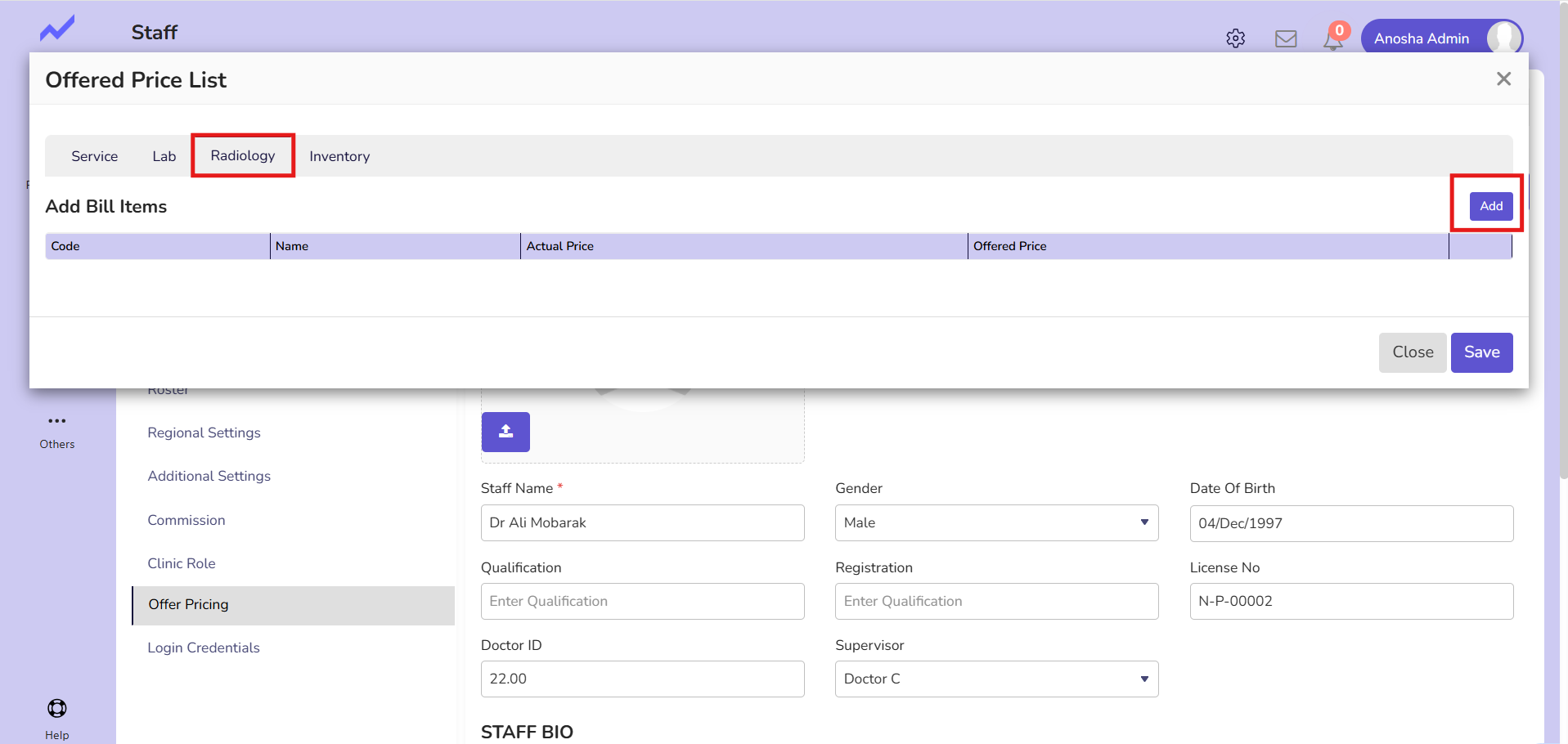
When you click the Add button it will lead you to the Bill Item screen.
In this screen click on Radiology Tab. All the Radiology records will appear here.
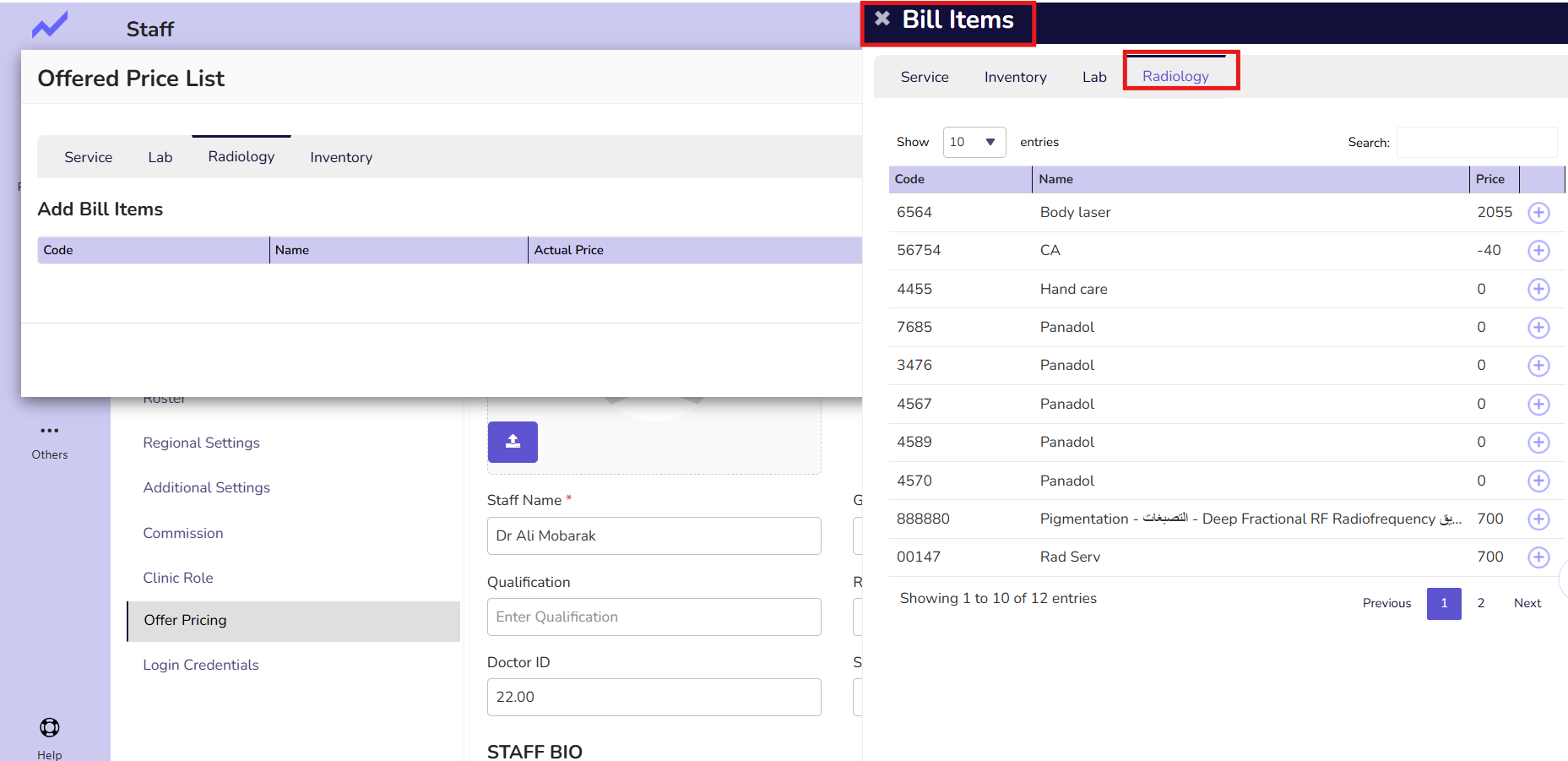
Select the Radiology for which you want to set the offer price.
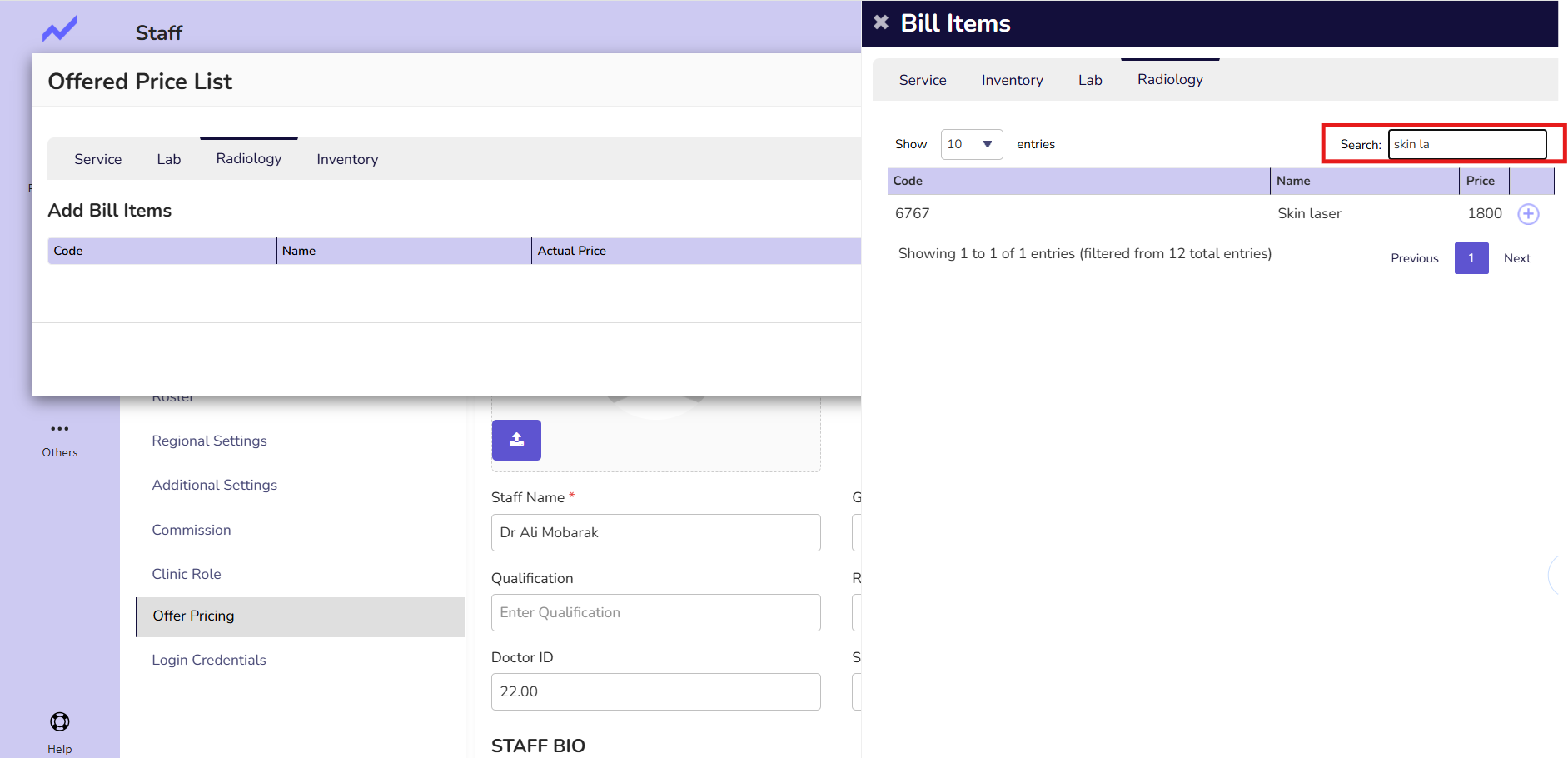
Here setting the offer price for Skin Laser whose actual price is 1800.
Click on the add icon after that the Radiology will be added to the offered price list.
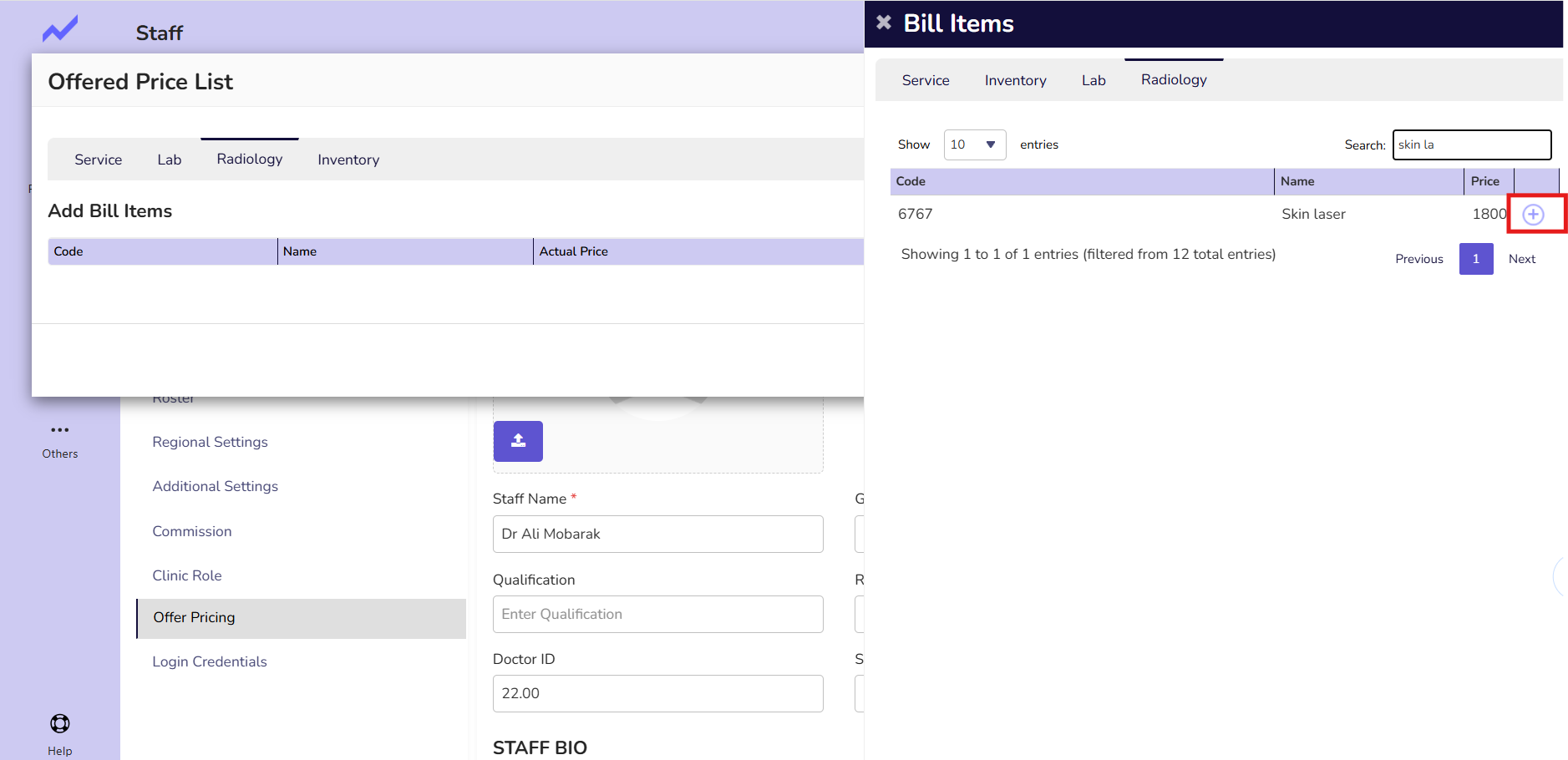
Here you can see the text box for setting the offer price.
Now enter the price you want to set as the offer price.
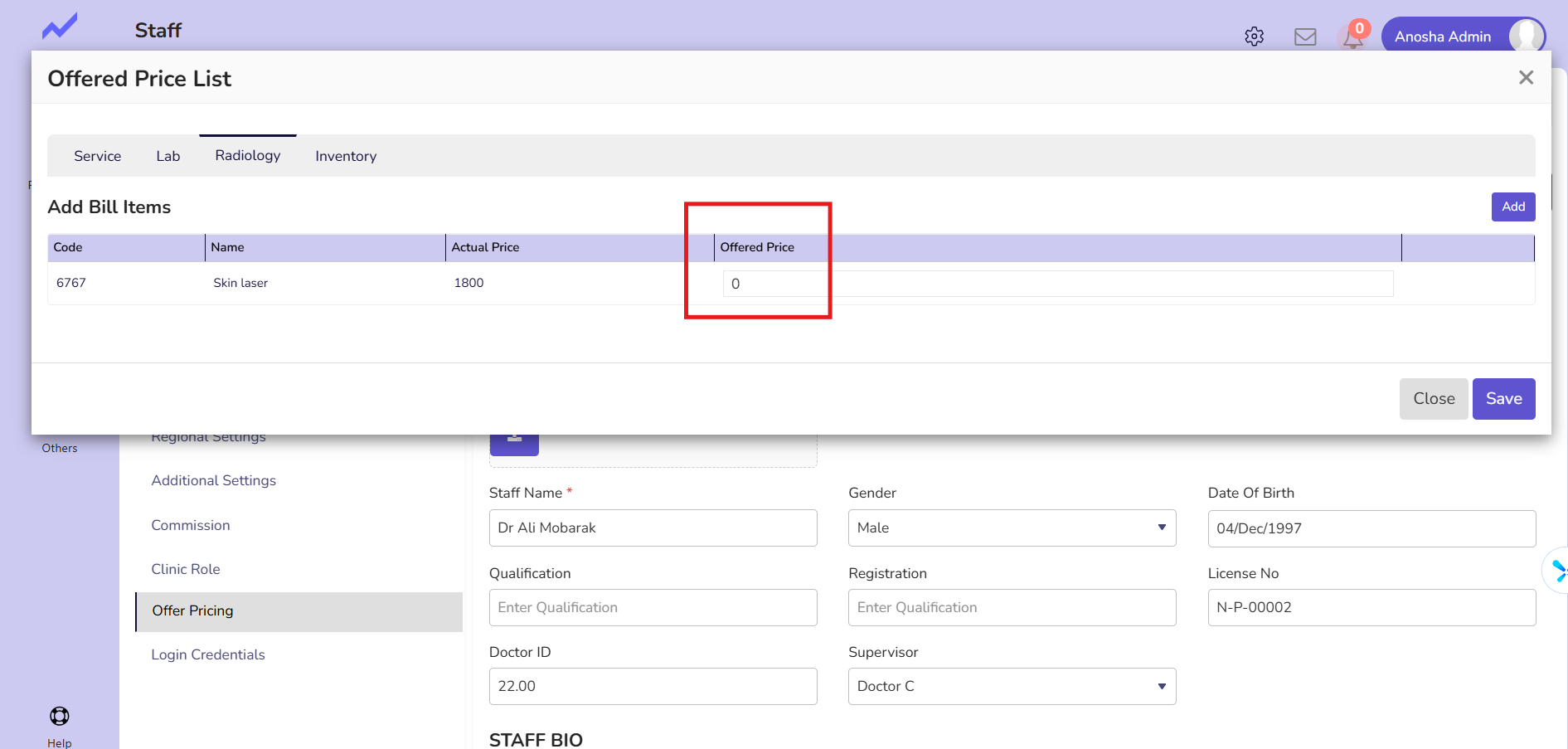
Here, 1500 is set as the offer price for the Skin Laser Lab by Dr. Ali Mobarak.
After entering the offer price Click on SAVE Button. The offer piece will be added successfully for the Radiology.
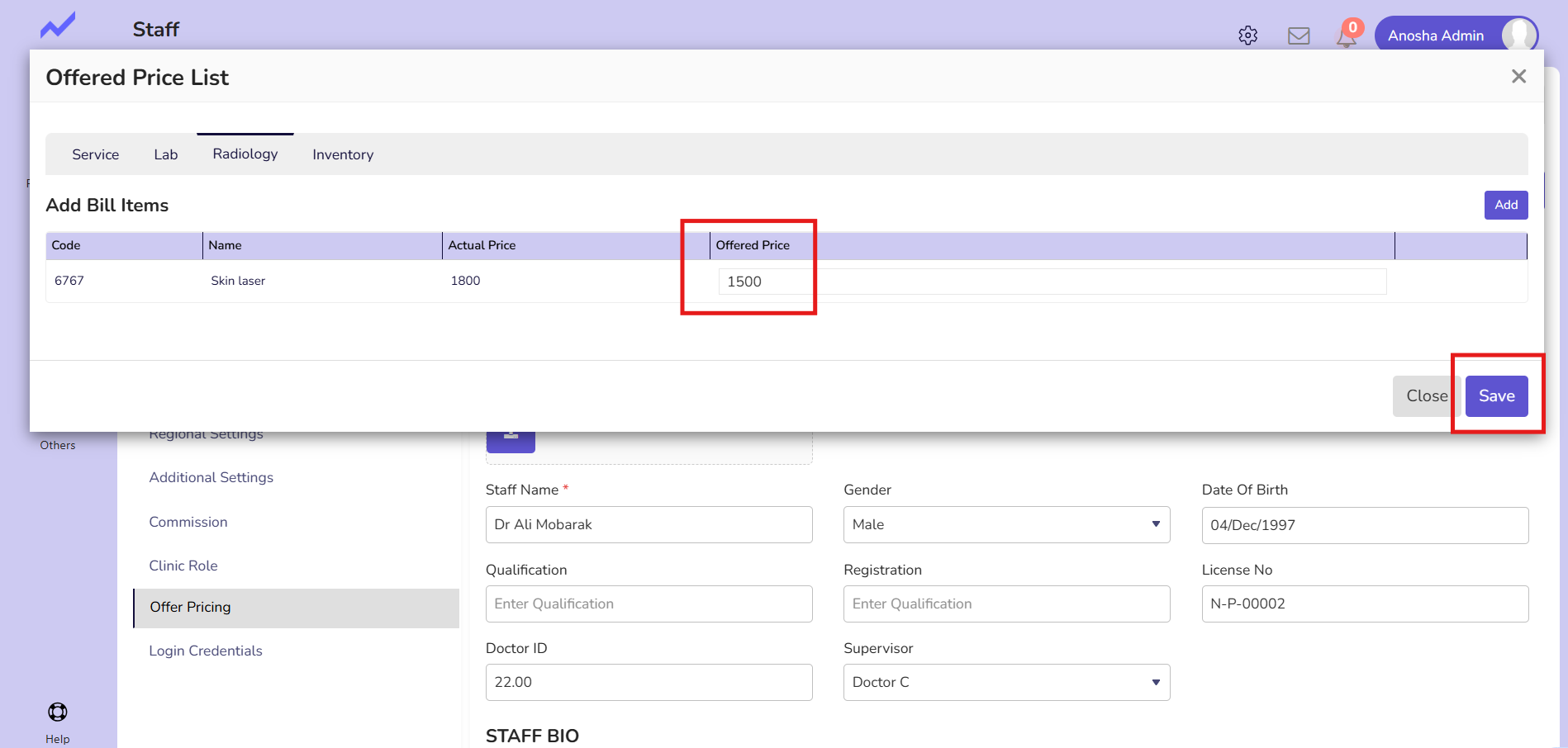
Setting an Offer Price for an Inventory #
Click on the Inventory tab and after that click on the Add button.
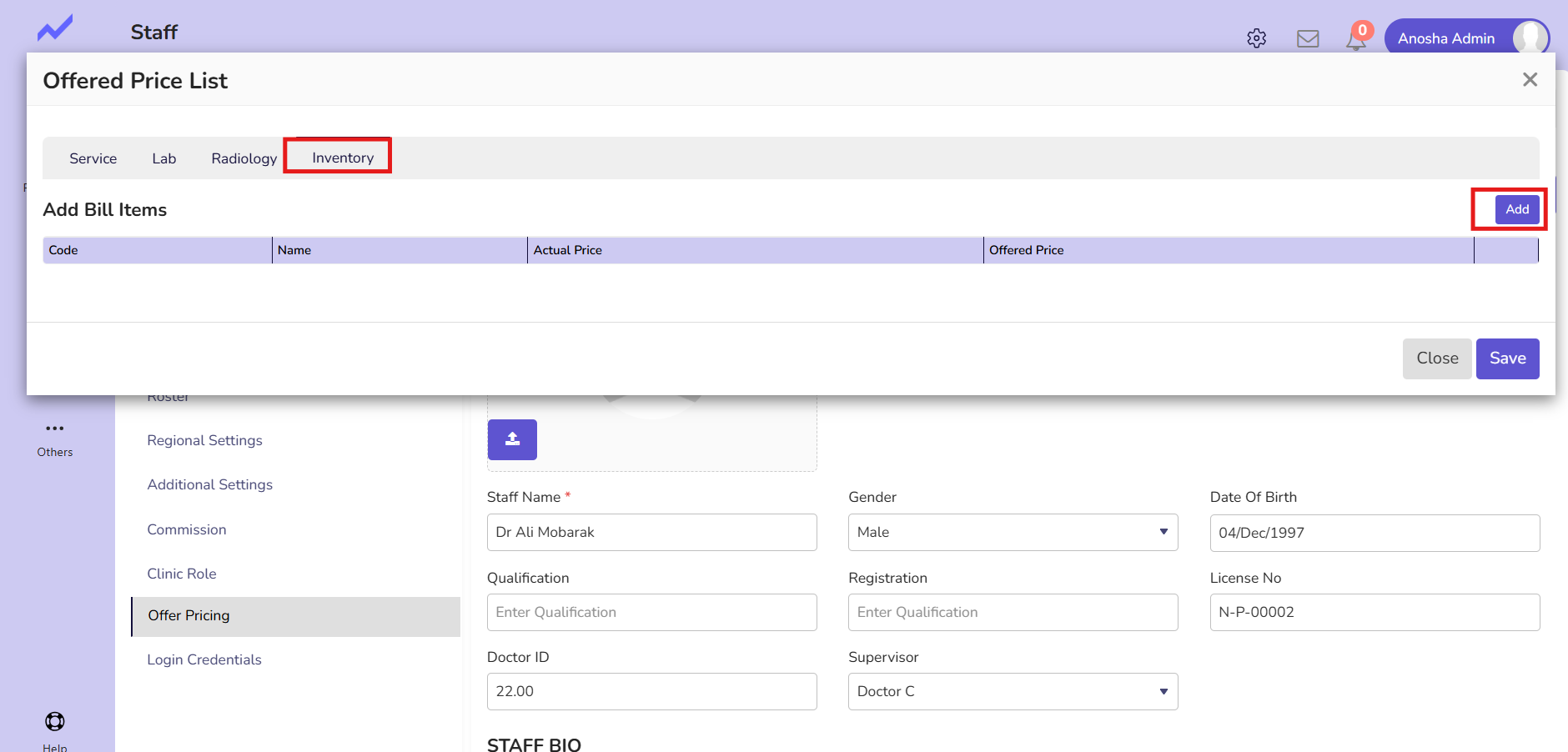
When you click the Add button it will lead you to the Bill Item screen.
In this screen click on Inventory Tab. All the Inventory records will appear here.
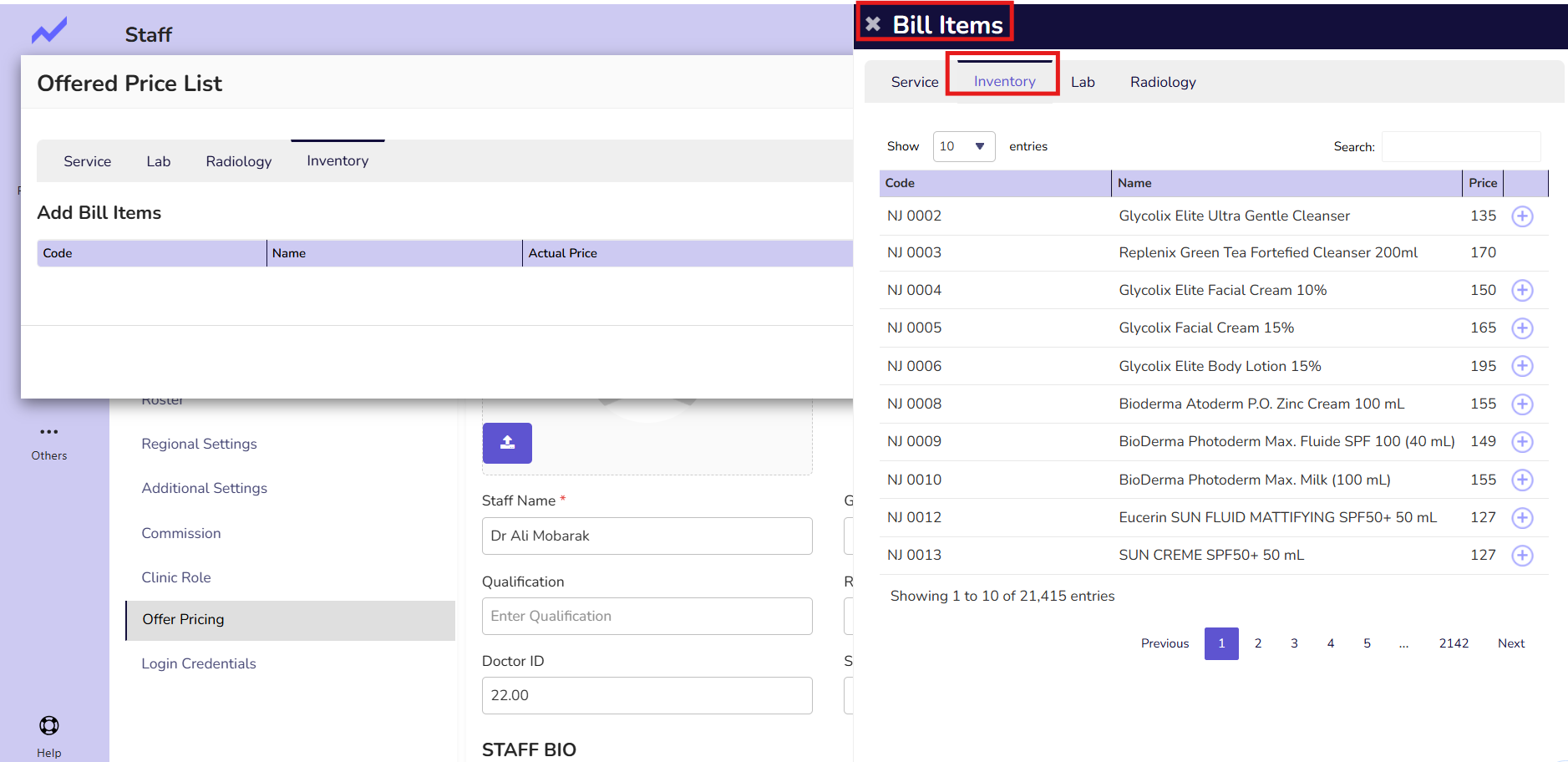
Select the Inventory for which you want to set the offer price.
Click on the add icon.
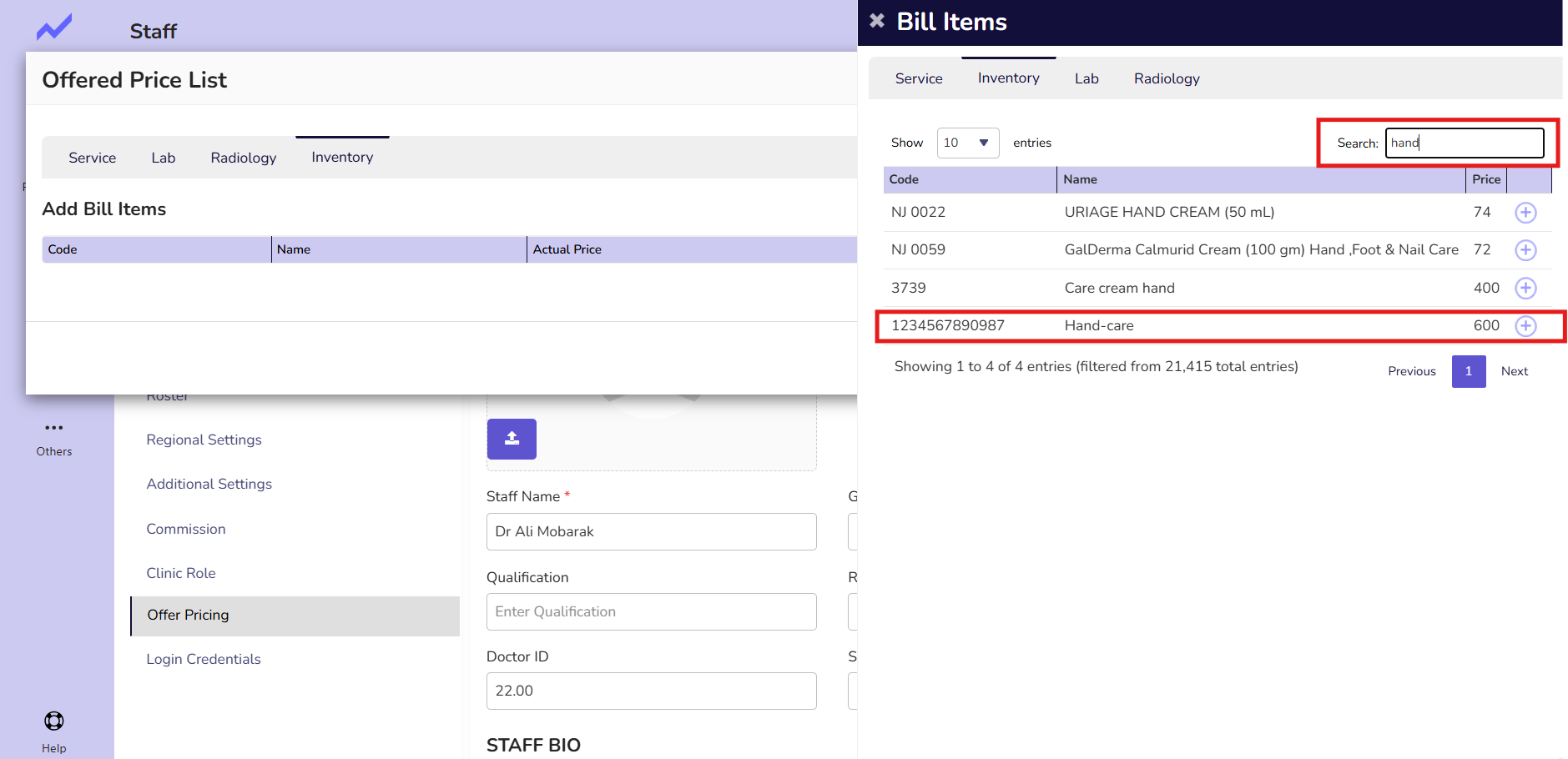
The added inventory will be added successfully to the offered price list.
Here setting the offer price for Hand-Care whose actual price is 600.
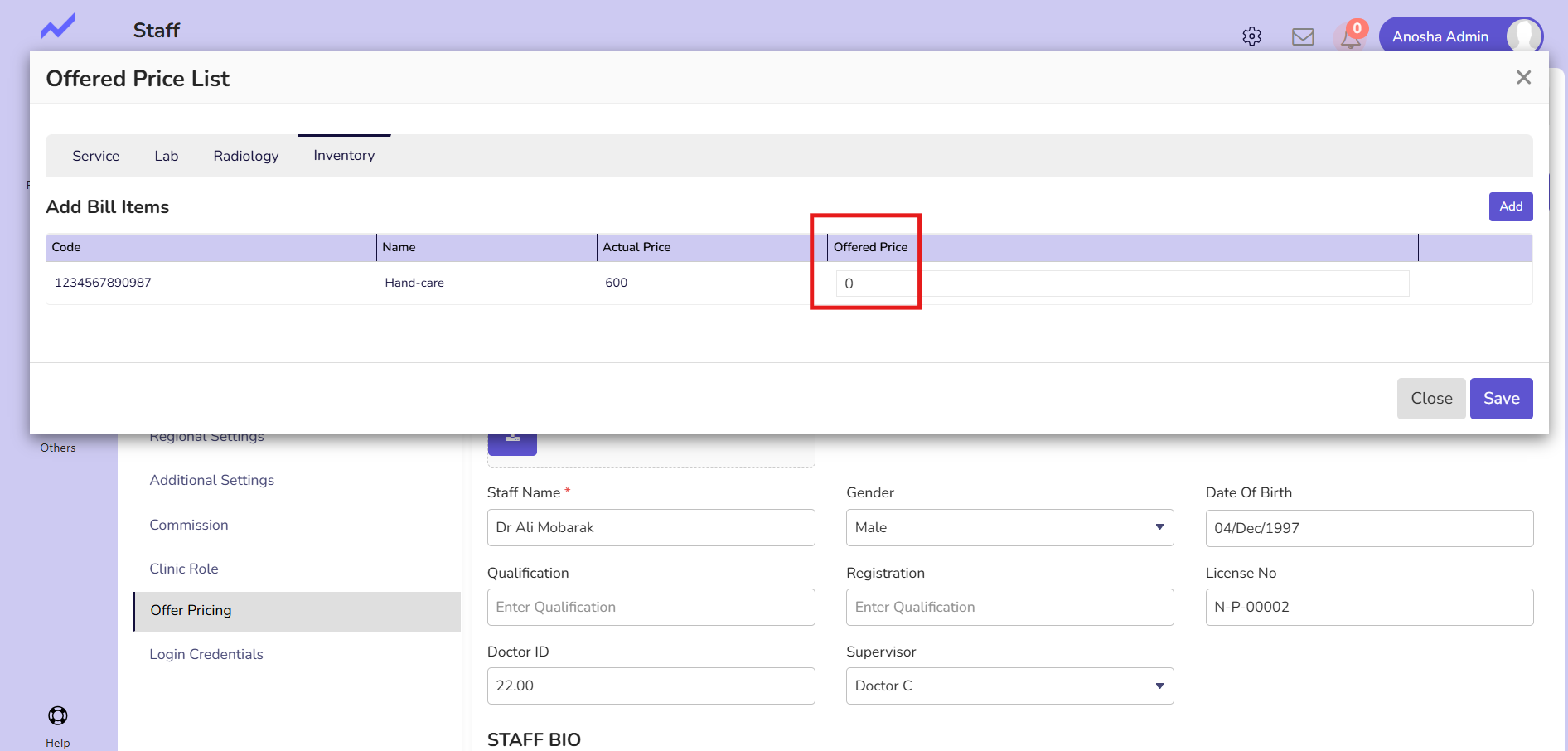
Now enter the price you want to set as the offer price.
Here, 450 is set as the offer price for the Hand-Care Lab by Dr. Ali Mobarak.
After entering the offer price Click on SAVE Button. The offer piece will be added successfully to the Inventory.
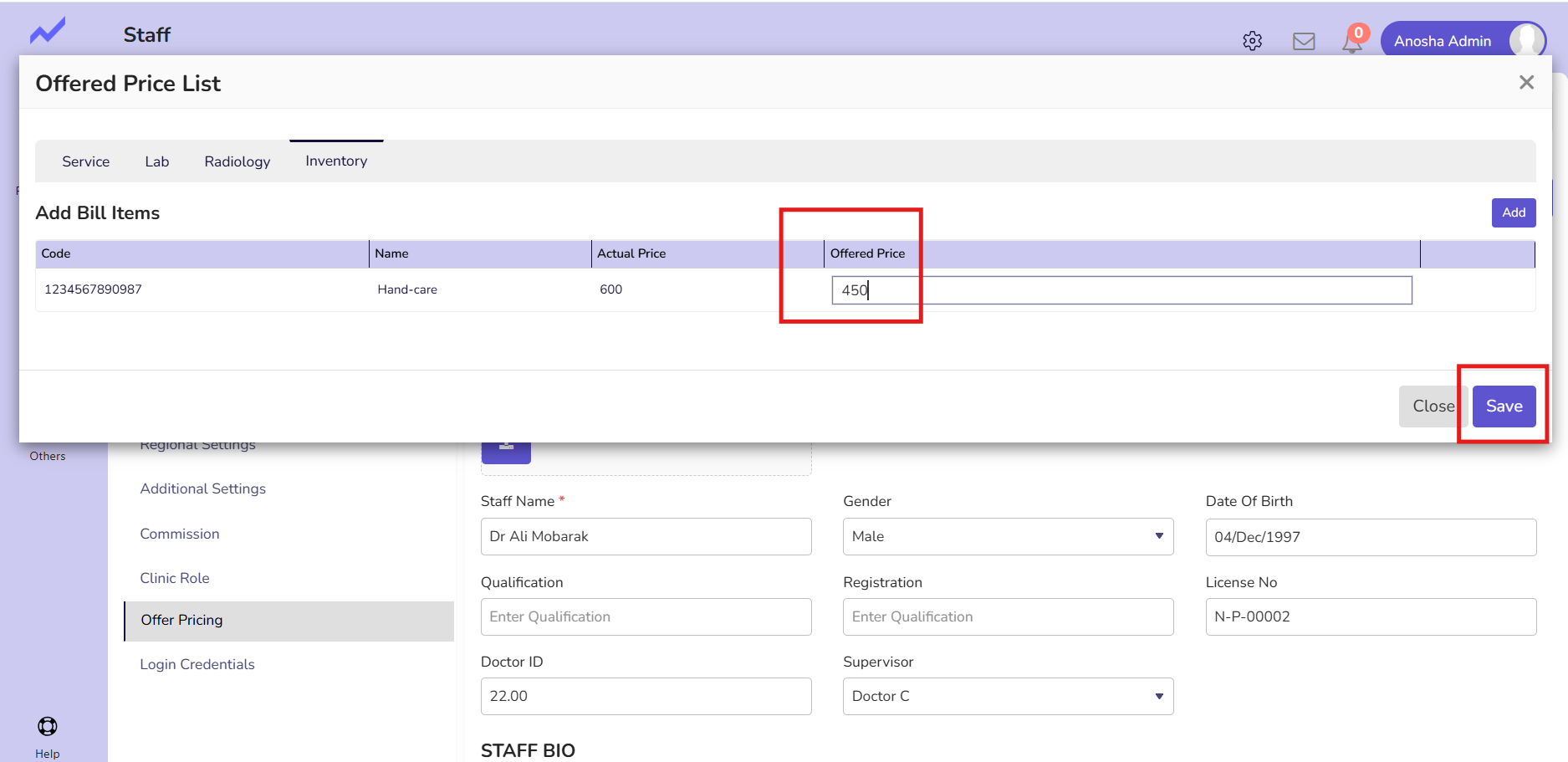
This is the flow for setting the offer price for any service, lab, inventory, or radiology. After entering all details, click Save to return to the doctor’s personal information screen. Here, click Update to save all changes.
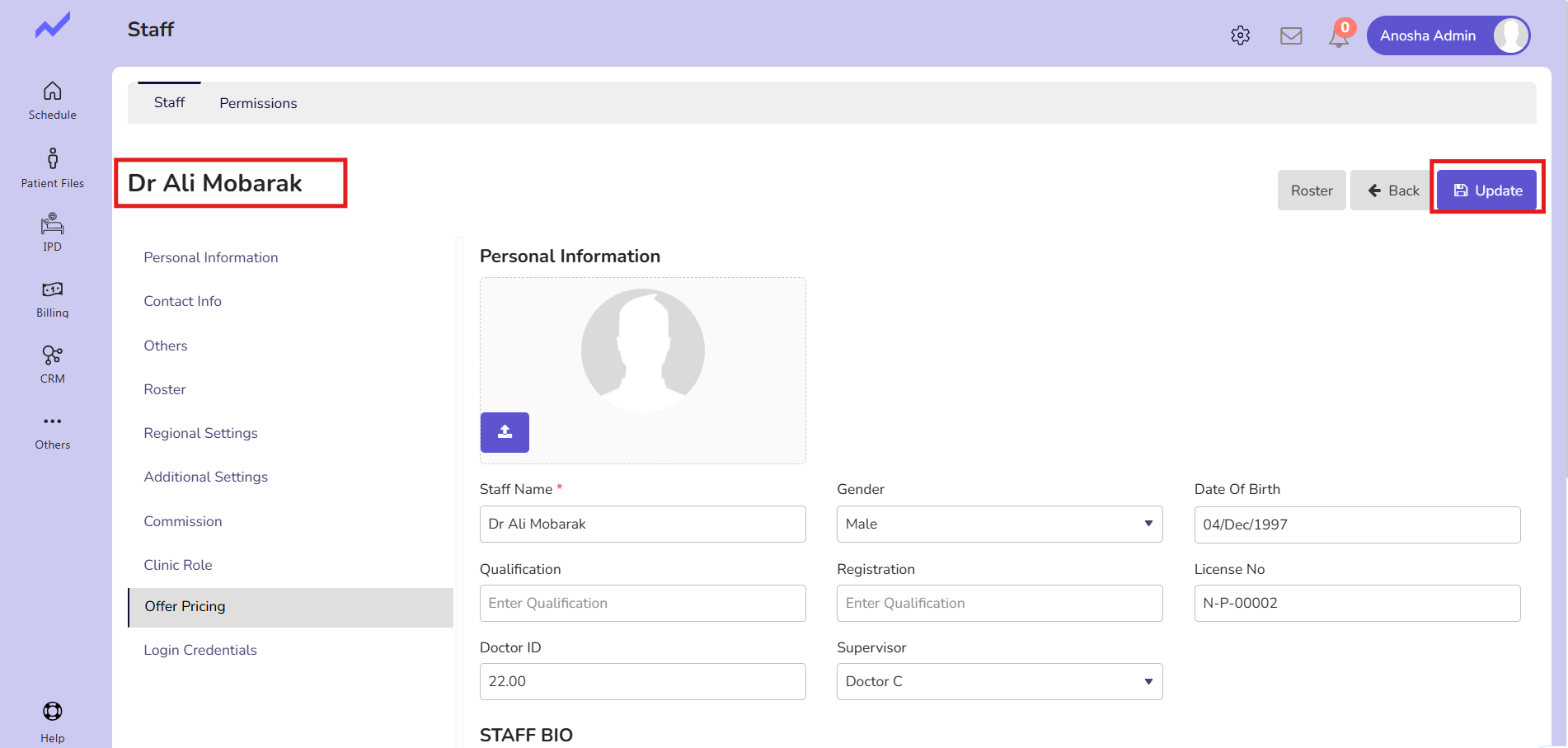
When you click the Update button, all changes will be saved.